Introduction
I had a bit of trouble initially figuring out how to configure IIS on Windows 7. That's why, in this article,
I have tried to put a step by step illustration of this process.
IIS is not installed by default on Windows 7 (that's left for the programmers).
As a result you have to manually set up IIS in your machine. You can use the Microsoft® Web Platform Installer (Web PI) to easily install Internet Information Services (IIS) and
applications that run on IIS. To learn more about the Web PI, see Learn
about and install the Web PI.
Now this article deals with the manual set up of IIS.
Background
Before you begin, first ensure whether your Windows 7 supports IIS or not. Here is the list
of features supported by different versions of Windows 7.
By default, you do not have administrative user rights if you are logged on as a user other than the built-in administrator, even if you were added to the
Local Administrators
group on the computer (this is a new security feature in Windows Server® 2008 called Local User Administrator). Log on
either to the built-in administrator account, or explicitly invoke applications as the built-in administrator by using the
runas command-line tool.
Steps
First of all, select the Control Panel.
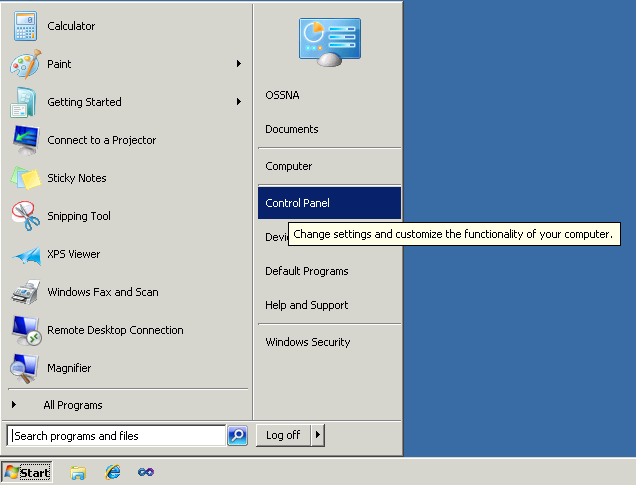
In the Programs section, select Turn Windows Features on or off.

You might encounter the following screen:

Now, simply click on the features that are checked on the following screens and then hit the OK button.


A progress bar will appear.

Once the installation is over, to confirm it, simply type the following URL into your browser: http://localhost.
If installation is successful, then you will see the following screen:

Now you can use Internet Information Services Manager to manage and configure IIS.
To open IIS Manager, click Start, type inetmgr in the Search Programs and Files box, and then press Enter.

Point of interest
This article only deals with the installation of IIS in Windows 7 so details regarding publishing
of ASP.NET websites is not provided here.
