Introduction
Visual Studio 2012 and Windows 8 make pretty easy to start with Windows Store
applications development. You will have no issues to run and test your fancy
Windows applications on your PC but probably you need to know a little more when
you need to deploy and test Windows Store apps on arm devices.
First you need to know what is Windows RT: Windows RT is the feature-limited Windows 8 version to run on ARM processors.
Windows Runtime, also referred to as WinRT, runs on both standard Windows 8
and Windows RT. Runtime is the technical term for the engine that powers the new
Modern UI apps. It's not the first Windows Runtime. "Runtime" refers to the
collection of application programming interfaces (APIs) that allow developers to
write software that can interact with the hardware and each other.
Background
What else you need to know before you start:
- You heed a Developer License for Windows 8:
Writing Metro Style Apps for
Windows 8 requires that you have a valid Developer License for Windows 8. The Developer
License is free, regardless of the edition of Visual Studio you are using. The
license works with Windows 8 Metro style apps only, you do not need it to write
other .NET based programs like ASP.Net , Windows Forms or WPF apps. A developer
license is not the same as a Windows Store account. A Windows Store account is
what you use to sell and manage your Metro style apps.
To be possible to deploy and debug Windows Store applications you need to
- For arm devices you should set in solution properties –> Configuration
Properties-> Project Platform to "ARM". You can’t deploy apps built for arm
architecture to your emulator – you need to use a real arm device.
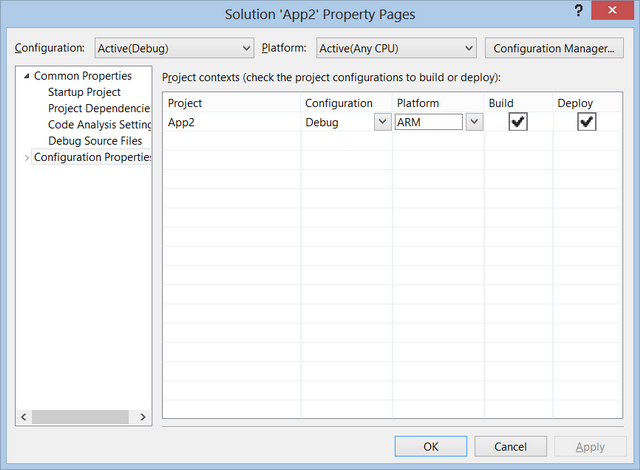

- After this step, the UAC is disabled you slide the slider upwards to enable the UAC and then click on the OK Button. That is shown in following image:

Setting the Remote Debugger
The basic process would be to set up a Remote Debugger service on your tablet
and from a desktop on the same subnet, run on it directly. This assumes you have
a development tablet device and a desktop running the same user (who also has
admin rights). You can install remote debugging service and monitor via Remote
Tools for Visual Studio 2012. The actual version is available here.
- Install the tool on your tablet and in your start page’s All apps view (via
bottom application bar), you will have an app called Remote Debugger
Configuration Wizard. Run it to open the wizard and input your admin user’s
credentials (most likely in the form of [MachineName]\[UserName]). Once it’s set
up, you can monitor the remote processes with the Remote Debugger tool. Probably
first time you will receive an error message because your user is not logged as
a service.
- Give the remote debugger user user also an option : "Log as a service". It
is not easy to do that "out of the box" for Windows RT devices:
- Click Start, point to Run, type
mmc, and then click OK.
- On the File menu, click Add/Remove
Snap-in.
- In Add/Remove Snap-in, click Add, and
then, in Add Standalone Snap-in, double-click Group
Policy Object Editor.
- In Group Policy Object, click Browse,
browse to the Group Policy object (GPO) that you want to modify, click
OK, and then click Finish.


- Run the remote debugger and Visual Studio Remote Debugging Monitor will appear.

- To be possible to deploy and debug apps on your ARM device you should also
enter again your Windows 8 developer license credentials (for Windows RT
machine).
- Then, from your desktop with the code, select to run from Remote Machine.

- In the pop-up, input the machine name / IP of the tablet and it port and voila,
you should have the debugger and app running on the tablet!


Try to play with your application. Add breakpoints and let your app to stop at a specified row from your code.


Summary
- You could debug applications for Windows RT only if you deploy and debug it
on arm device with Windows RT.
- There should be installed Remote Debugging Tools for arm on your Windows RT
tablet
- You need to have a valid Windows 8 Developer license
- UAC should be turn on.
- The remote debugger should run run with credentials of the user, who is in
the local administrators group and log as a service.
Points of Interest
WIndows 8, Windows Store Applications, Windows RT, WinRT. Modern UI
History
This is the first version of this article
