Introduction
In the past few days I have been attempting to get my hands on some new technology. I tried many but finally landed with Android development. The only thing which attracted me to this is that I can deploy my apps directly to my phone. Here is a quick tutorial of how to get started.
Android plugins are available in the major IDEs like Eclipse and NetBeans. I tried configuring with all of them but the ADT (Android Development Tool) is available and easy to use and is recommended. Just download the bundle and extract to a specific location and it does everything for you.
With a single download, the ADT Bundle includes everything you need to begin developing apps:
- Eclipse + ADT plugin
- Android SDK Tools
- Android Platform-tools
- The latest Android platform
- The latest Android system image for the emulator
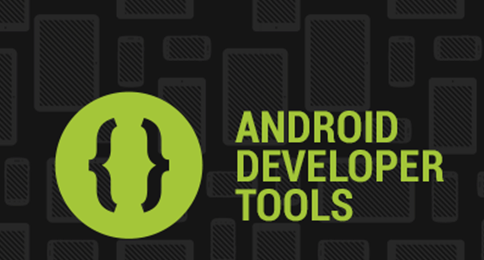
Stay tuned for more posts on Android development.
Getting Started with Development
I hope the Android Development - Intro helped you in configuring your machine for developing Android apps. This tutorial is a quick start of our first Android app. Here is a walkthrough of that.
Step 1: Start Eclipse, extracted from the adt-bundle, i.e %….%adt-bundle-windows/eclipse/eclipse.exe
Step 2: A workspace launcher will popup and you have to define the workspace for your android apps. A workspace is the place where all the source files are kept.

Step 3: Once you have selected your workspace now your IDE is ready for you. Go to File > New > Android Application Project. See:

Step 4: The next step is to configure your project, it will have options like creating custom launcher and adding activity etc. See:

Step 5: Hence we have checked the Create custom launcher icon in the previous screen, this screen allows adding our custom launcher icon. Here I'm using the default icons.

Step 6: Next we must decide the activity for our app, there are various types of activities available but for beginners we will start with BlankActivity.

Step 7: In this screen you can provide a name of your activity.

This was all the configuration part, its done. Now you can start your real coding. After completing the preceding steps, you will see a designer screen, where you can design and code your app.

Now we have the blank app with the title MyFirstApk and "Hello world!" text in the center. This is just a hello world app,
let's start running the Android app.
