Introduction
In this tutorial I will show how to use Fuzzy Lookup for cleaning dirty data.
Background
Cleansing data before it is stored in a reporting database is necessary to provide value to consumers of business intelligence applications.
Fuzzy logic is an approach to computing based on "degrees of truth" rather than the usual "true or false" (1 or 0) Boolean logic on which the modern computer
is based. The idea of fuzzy logic was first advanced by Dr. Lotfi Zadeh of the University of California at Berkeley in the 1960s.
What you need
This script was tested in SQL Server 2008.
Create project
First create the database and table from this script.
create database Test
go
use Test
go
create table fuzzyLookupSource
(
firstName varchar(10),
LastName varchar(10),
BirthDate datetime
)
insert into fuzzyLookupSource
select 'Masud','Pervez','02/07/1980' union all
select 'Tamirul','Islam','03/31/1983' union all
select 'Animesh','Chandra','04/09/1980' union all
select 'Shahriar','Bin Elahi','05/05/1980' union all
select 'Masud','Rana','04/15/1980'
GO
create table fuzzyLookupReference
(
firstName varchar(10),
LastName varchar(10),
BirthDate datetime
)
insert into fuzzyLookupReference
select 'Masud','Parvez','02/07/1980' union all
select 'Tamirul','Islam','03/31/1983' union all
select 'Animesh','Chandra De','06/05/1980' union all
select 'Shahriar','Elahi','04/09/1980'
GO
Then open SQL Server Business Intelligence Development Studio.
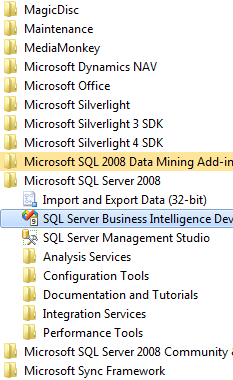
Then go to File->New->Project and select Integration Service Project.

Select "Data Flow Task" from "Control Menu" and Drag it on "Control Flow" tab. Then double click it.

Click Connection for new connection or select from existing connection.

Click New button to create new Data Connection or select from left tab.

Select "Server Name","Authentication" and "Database" which will be "Test" for this example. Click Test Connection for checking then click OK.

Select "Table", then click OK.

Select "Fuzzy Lookup" from "Data Flow Transformation" and Drag it on "Data Flow" tab. And connect extended green arrow from “OLE DB Source” to your fuzzy lookup.
Double click on “Fuzzy Lookup” task to configure it.

Select "OLE DB Connection" and "Reference Table name" in "Reference Table" tab.

Map Lookup column and Output Column in "Columns tab. Add prefix "Ref_" in output column filed.

Let all value as it is in "Advanced" tab.

Select "Conditional Split" from "Data Flow Transformation" and Drag it on "Data Flow" tab.
and connect extended green arrow from “Fuzzy Lookup” to your "Conditional Split". Double click on “Conditional Split” task to configure it.

Create two output. One is "Solid Matched" which Condition is "_Similarity > 0.85 && _Confidence > 0.8"
and another is "Likely Matched" which condition is "_Similarity > .65 && _Confidence > 0.75". Click OK.

Select "Derived Column" from "Data Flow Transformation" and Drag it on "Data Flow" tab.
and connect extended green arrow from “Conditional Split” to your "Derived Column".

Select Output as "Solid Matched" and click OK.

Double click on “Derived Column” task to configure it.

Select another "Derived Column" from "Data Flow Transformation" and Drag it on "Data Flow" tab.
and connect extended green arrow from “Conditional Split” to your "Derived Column 1".

Select Output as "Likely Matched" and click OK.

Double click on “Derived Column 1” task to configure it.

Select another "Derived Column" from "Data Flow Transformation" and Drag it on "Data Flow" tab. And connect extended green arrow from “Conditional Split” to your "Derived Column 2".

Double click on “Derived Column 2” task to configure it.

Select another "Union All" from "Data Flow Transformation" and Drag it on "Data Flow" tab.
and connect extended green arrow from “Derived Column” to your "Union All" and “Derived Column 1” to your "Union All" and “Derived Column 2” to your "Union All".

Double click on “Union All” task to configure it.

Select "SQL Server Destination" from "Data Flow Destination" and Drag it on "Data Flow" tab.
and connect extended green arrow from “Union All” to your "SQL Server Destination".

Double click on “SQL Server Destination” task to configure it. Click New for create a New Table or Select from List.

Click OK.


If you execute the package with debugging (press F5), the package should succeed and appear as shown here:

To check what is happining here:
SELECT [firstName]
,[LastName]
,[Ref_firstName]
,[Ref_LastName]
,[_Similarity]
,[_Confidence]
,[_Similarity_firstName]
,[_Similarity_LastName]
,[_Match]
FROM [Test].[dbo].[SQL Server Destination]

Conclusion
Fuzzy logic seems closer to the way our brains work. We aggregate data and form a number of partial truths which we aggregate further into higher truths.
I hope this might be helpful to you!
References
History
None so far.
