Introduction
Kinect has changed the way people play games and experience
entertainment. Now, Kinect for Windows offers the potential to transform how
people interact with computers and Windows-embedded devices in multiple
industries, including education, healthcare, retail, transportation, and
beyond.
The Kinect for Windows sensor and software development kit (SDK)
open up the limitless possibilities offered by Kinect technology. Together,
they offer a superior development platform for Windows and a high quality
end-user experience.
Note: More information on basics of
Kinect for Windows is available under:
Following are the hardware and software requirements to get
started developing Kinect for Windows applications.
Hardware
requirements
- Computer with a dual core, 2.66-GHz or faster processor
- Windows 7-compatible graphics card that supports Microsoft
DirectX 9.0c capabilites 2GB of RAM
- Kinect for Windows device
Software
Requirements
- Microsoft Visual Studio 2010 Express or other Visual Studio
edition
- Microsoft .Net framework 4.0
- Kinect for Windows SDK
Objective
There are various applications developed
in Kinect for Windows Beta 2 so the objective of our little exercise is to
provide a clear explanation on how to migrate applications to v1.0 . There have been a number of significant
changes and improvements in the APIs since Beta2. This set of documents
attempts to detail the changes to facilitate code migration from beta 2 to v1.
For the complete list of API change from Beta 2 to
v1.0 please refer
http://robrelyea.wordpress.com/2012/02/01/k4w-code-migration-from-beta2-to-v1-0-managed/
http://robrelyea.wordpress.com/2012/02/01/k4w-details-of-api-changes-from-beta2-to-v1-managed/
So let’s get started ...
I have taken an application that was developed in
Beta2 by Ray Chambers and will try to migrate it to V1.0. The source code can
be downloaded from this document.
Open the solution file in VS 2010. When you try to
build the solution you will get the following errors as shown below
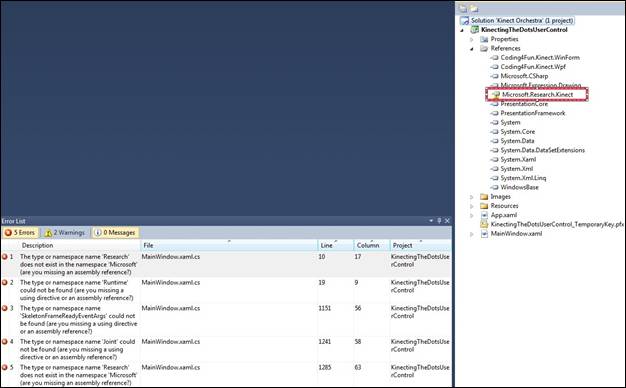
Figure 1: Build errors
The above errors have occurred due to the DLL
change of Microsoft.Research.Kinect.dll(Beta2) to Microsoft.Kinect.dll(V1.0).
So let us first solve this problem. Remove the
Microsoft.Research.Kinect.dll and add Microsoft.Kinect.Migration.dll. You need
to explicitly download this DLL from Microsoft site. Ensure all projects,
including binary dependencies, are migrated. Try building the solution
again after adding the reference to the new DLL. Now you will notice more
errors don’t worry we are in the right track.

Figure 2: Build Error after DLL change
After changing all the "usings" of the old
namespace to "using Microsoft.Kinect;", most of the errors/warnings will
point you to renames of types/members
In MainWindow.xaml.cs change the line (
Runtime runtime =
Runtime.Kinects[0]
) to (
Skeleton[]
skeletons; KinectSensor runtime = null;
)
Comment the VideoFrameReady and SkeletonFrameReady from
runtime

Figure 3: Runtime Comment
As the runtime API has been completely changed we
need to change the way it is initialized in MainWindow_Loaded function.
Old implementation

Figure 4: Runtime code initialisation(old)
New implementation

Figure 5: Runtime code initialisation(new)
In the new Kinect for Windows SDK version, Runtime
now has 3 general events (ColorFrameReady,SkeletonFrameReady and
AllFramesReady)
Add the runtime_ColorFrameReady eventhandler:

Figure 6: New ColorFrameReady event
Now moving to SkeletonFrameReady:
Older implementation

Figure 7: SkeletonFrameReady(Old)
New implementation

Figure 8:Skeleton Frame(New)
In the older Kinect for Windows version vector was
used to denote the position in the new SDK it has been changed to
SKeletonPoint.
Moving to SetEllipsePosition error:
Old implementation

Figure 9: Method Change(Old)
New implementation

Figure 10: Method Change(New)
runtime.NuiCamera.ElevationAngle has been changed
to runtime.ElevationAngle
and runtime.Unitialize() has been renamed to
runtime.Stop().
After making these changes try building the
application again. If every changes has been done correctly then you will see "Build
Succeded".
On launching the application you will receive a
message pop up saying you have successfully migrated the application.

Figure 11: Success PopUp
Now remove the Microsoft.Kinect.Migration reference
and add the Microsoft.Kinect.dll from the Kinect SDK installed location. Now the
application is ready to use

Figure 12: Running Application
