Introduction
One of the worst Windows applications from the user experience perspective is the application that when clicking on something, it just hangs and "freezes" and becomes unresponsive for a certain period of time and then it just becomes alive again. This usually happens when a time-consuming task (lengthy calculations, database access, I/O access, etc.) was executed on the main thread, making the application unusable until the task has finished executing.
To avoid this scenario, all the processing should be executed on a separate thread, leaving the main thread to deal only with a UI specific stuff. We still should let the user know in some way (by displaying a progress bar, darkening the window, ...) that a task is being executed even though the task is still executed on a separate thread.
My personal favorite is darkening the main window and displaying a message in the middle of the screen, something like:
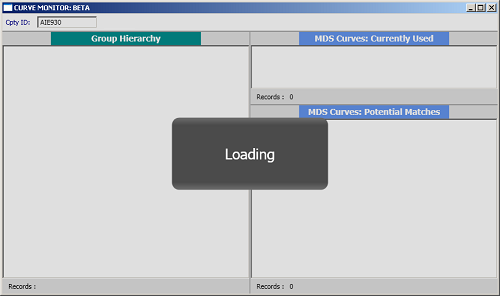
To achieve this, I place a user control on top of the window as an adorner, and then by using attached properties on the window, I display or hide the adorner accordingly.
To be able to use any user control as an adorner, first we need to create a class that inherits from Adorner class and override few methods. The class looks like:
public class ControlAdorner : Adorner
{
private readonly FrameworkElement mAdorningElement;
private AdornerLayer mLayer;
public ControlAdorner(FrameworkElement adornedElement, FrameworkElement adorningElement)
: base (adornedElement)
{
mAdorningElement = adorningElement;
if (adorningElement != null )
AddVisualChild(adorningElement);
}
protected override int VisualChildrenCount
{
get { return mAdorningElement != null ? 1 : 0; }
}
protected override System.Windows.Media.Visual GetVisualChild(int index)
{
if (index == 0 && mAdorningElement != null )
return mAdorningElement;
return base .GetVisualChild(index);
}
protected override Size ArrangeOverride(Size finalSize)
{
if (mAdorningElement != null )
mAdorningElement.Arrange(new Rect
(new Point (0, 0), AdornedElement.RenderSize));
return finalSize;
}
public void SetLayer(AdornerLayer layer)
{
mLayer = layer;
mLayer.Add(this );
}
public void RemoveLayer()
{
if (mLayer != null )
{
mLayer.Remove(this );
RemoveVisualChild(mAdorningElement);
}
}
}
The next step is to create the attached property that will display/hide the adorner. The attached property implementation looks like:
public class AdornerBehaviour
{
public static readonly DependencyProperty ShowAdornerProperty =
DependencyProperty .RegisterAttached("ShowAdorner" , typeof (bool ),
typeof (AdornerBehaviour ), new UIPropertyMetadata (false , OnShowAdornerChanged));
public static readonly DependencyProperty ControlProperty =
DependencyProperty .RegisterAttached("Control" , typeof (FrameworkElement ),
typeof (AdornerBehaviour ), new UIPropertyMetadata (null ));
private static readonly DependencyProperty CtrlAdornerProperty =
DependencyProperty .RegisterAttached("CtrlAdorner" , typeof (ControlAdorner ),
typeof (AdornerBehaviour ), new UIPropertyMetadata (null ));
public static bool GetShowAdorner(DependencyObject obj)
{
return (bool )obj.GetValue(ShowAdornerProperty);
}
public static void SetShowAdorner(DependencyObject obj, bool value)
{
obj.SetValue(ShowAdornerProperty, value);
}
public static FrameworkElement GetControl(DependencyObject obj)
{
return (FrameworkElement )obj.GetValue(ControlProperty);
}
public static void SetControl(DependencyObject obj, UIElement value)
{
obj.SetValue(ControlProperty, value);
}
private static void OnShowAdornerChanged
(DependencyObject d, DependencyPropertyChangedEventArgs e)
{
if (d is FrameworkElement )
{
if (e.NewValue != null )
{
FrameworkElement adornedElement = d as FrameworkElement ;
bool bValue = (bool )e.NewValue;
FrameworkElement adorningElement = GetControl(d);
ControlAdorner ctrlAdorner =
adornedElement.GetValue(CtrlAdornerProperty) as ControlAdorner ;
if (ctrlAdorner != null )
ctrlAdorner.RemoveLayer();
if (bValue && adorningElement != null )
{
ctrlAdorner = new ControlAdorner (adornedElement, adorningElement);
var adornerLayer = AdornerLayer .GetAdornerLayer(adornedElement);
ctrlAdorner.SetLayer(adornerLayer);
d.SetValue(CtrlAdornerProperty, ctrlAdorner);
}
}
}
}
}
The last step is to create the user control that will be used as an adorner. The XAML for the user control looks like:
<UserControl x:Class="CCRM.CurveMonitor.WPF.Views.BusyCtrl"
xmlns="http://schemas.microsoft.com/winfx/2006/xaml/presentation"
xmlns:x="http://schemas.microsoft.com/winfx/2006/xaml"
xmlns:mc="http://schemas.openxmlformats.org/markup-compatibility/2006"
xmlns:d="http://schemas.microsoft.com/expression/blend/2008"
mc:Ignorable="d"
d:DesignHeight="300"
d:DesignWidth="300" Background="#20000000">
<Border Width="260" Height="120"
CornerRadius="12" HorizontalAlignment="Center"
VerticalAlignment="Center">
<Border.Background>
<LinearGradientBrush EndPoint="0.5,1" StartPoint="0.5,0" >
<GradientStop Color="#FF4B4B4B" Offset="0.897"/>
<GradientStop Color="#FF6E6E6E" Offset="1"/>
<GradientStop Color="#FF4B4B4B" Offset="0.103"/>
<GradientStop Color="#FF6E6E6E" Offset="0"/>
</LinearGradientBrush>
</Border.Background>
<TextBlock FontSize="24" Foreground="White"
Text="Loading" HorizontalAlignment="Center"
VerticalAlignment="Center"/>
</Border>
</UserControl>
As you can see, we have made the control semi-transparent by setting the background to the value of #20000000 (first 2 bytes are for alpha, then next 2 bytes for the red, next 2 bytes for green and last 2 bytes for blue). Now, to use the control adorner in our main window, on window's XAML, we add the following:
<Window x:Class="Test.MainWindow"
xmlns="http://schemas.microsoft.com/winfx/2006/xaml/presentation"
xmlns:x="http://schemas.microsoft.com/winfx/2006/xaml"
xmlns:b="clr-namespace:Test"
Title="MainWindow" Height="350" Width="525">
<Window.Resources>
<BusyControl x:Key="BusyControl" />
</Window.Resources>
<Grid b:AdornerBehaviour.ShowAdorner="{Binding IsBusy}"
b:AdornerBehaviour.Control="{StaticResource BusyControl}">
...
</Grid>
</Window>
Now whenever we set the IsBusy boolean property to true in the ViewModel of the main window, the adorner will be displayed, and when the IsBusy property is set to false, the adorner will be hidden.
