Introduction
Following are the steps to debug the Visual Studio designer for WinRT Projects.
- Open the WinRT Project that designer needs to debug:
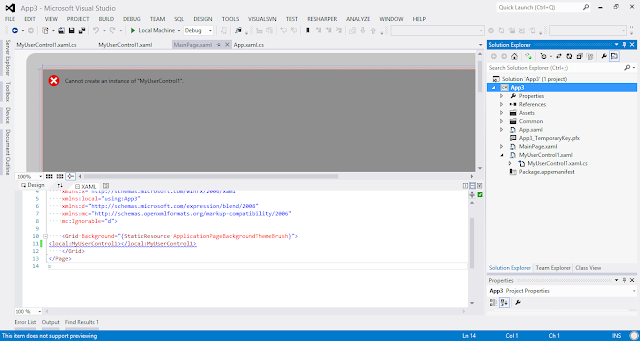
- Note the XDesProc process id from the TaskManager as shown in the below image:
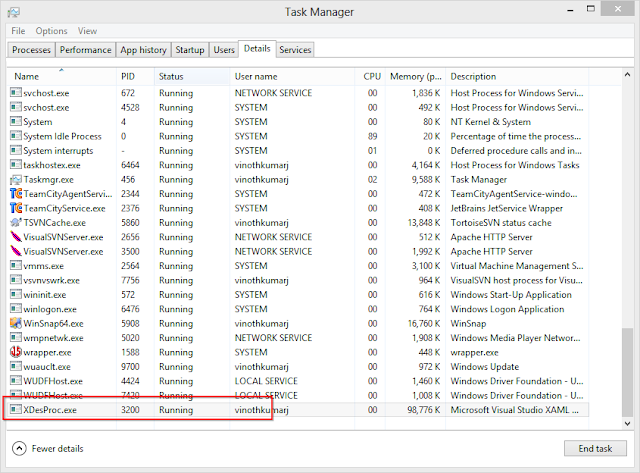
- Open the same solution in another window:
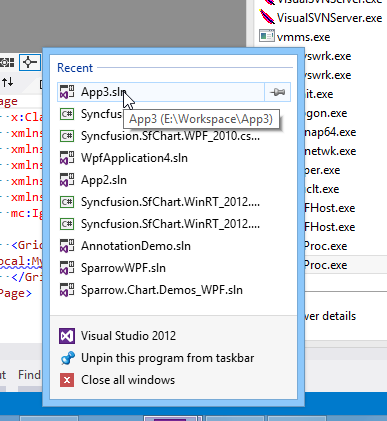
- Note the New XDesProc process id from the taskmanager that the designer process needs to debug:

- Go to Debug->Attach To Process in Visual Studio 2012 from the FirstSolution:
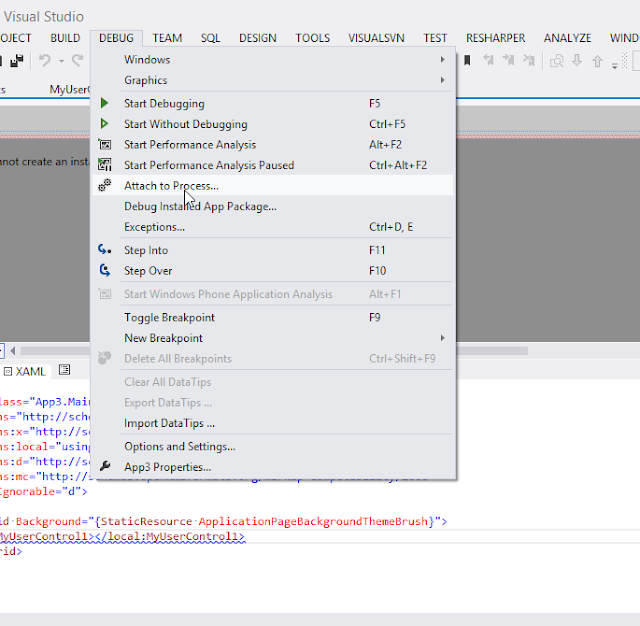
- Select the new XDesProc process from the Window:
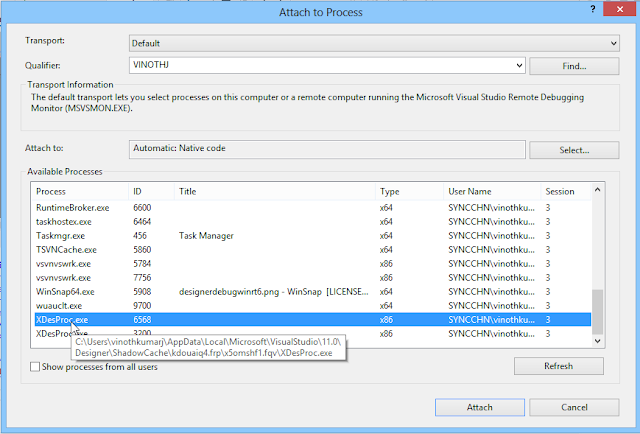
- Before clicking Attach, it is important to change the Attach To ->Managed 4.0,4.5 from the Select Button:
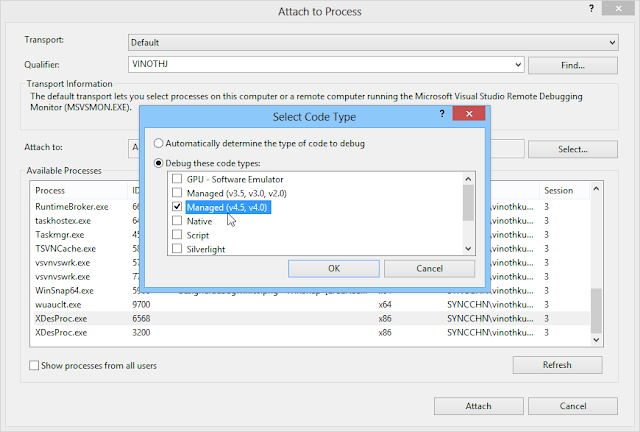
- Boom! Your BreakPoints in the FirstSolution got hit:
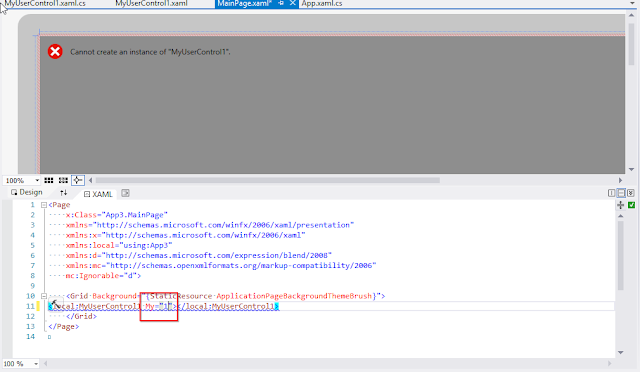
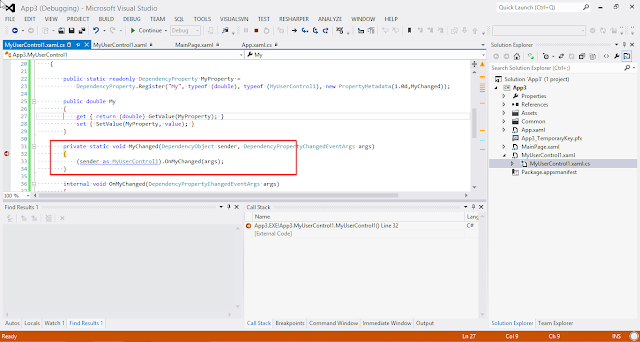
Now you can play with the designer.
