Introduction
In this tip, we will understand reporting services a bit more, I mean how to add page footer which will display user name and page numbers for the report.
Let’s start…
Step 1. In the Report Designer, click on the Design tab.
Step 2. On the Report menu, select Add Page Footer. A new design area is added to the Report Designer.
Step 3. Drag a Textbox report item from the Toolbox window to the page footer area. Position the text box in the top-left corner of the footer. Configure the properties of the text box, as shown in the following table:
| Property | Value
|
| Name | txtUser
|
| Width | 2.5 in |
Step 4. In the Report Data window, expand Built-in Fields. (If the window is not visible, open it from the View menu by choosing Report Data.) Drag the User ID field to the txtUser box, so to create an expression here User!UserID. (Further, you can verify the full expression by right clicking on the text box and then by clicking on expression.)
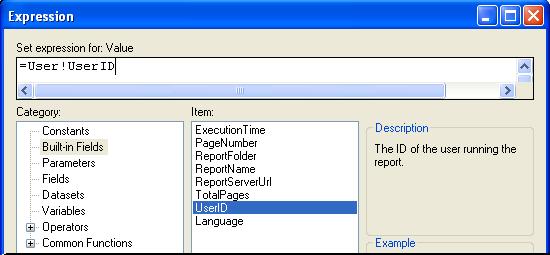
Step 5. Drag another Textbox report item from the Toolbox window to the page footer area. Position the text box in the bottom-left corner of the footer, under the UserId box.
Step 6. Configure the properties of the text box, as shown below:
| Property | Value
|
| Name | txtPage
|
| Width | 2.5 in |

Type page: In the txtPage box. Drag the Page Number field after the space following the colon. Type of (with a space before and after the text) after the Page Number field, and then drag the Total Pages field to the end of the expression.
