What is Timer Job???
Timer Job is a background process that are run by SharePoint. In Central Administration, select Monitoring link from the main page, and then select Review job definitions link under the Timer Jobs section, then you will see the list of scheduled timer job definitions
How to Create Custom Timer Job??
Problem
Execute a code in SharePoint at every 15 minutes and adds a new record to the Task list.
Solution
Need to create Timer job that will run automatically after every 15 minutes. Following are the steps to create custom timer job definition and deploy it.
Creating Job Definition Class
Step 1
Create an empty SharePoint project from visual studio 2010 or 2012 and give the name TimerJobApplication.
You can give any name to this project but here in our example we are using this name. Press OK and select "Deploy as Farm Solution"
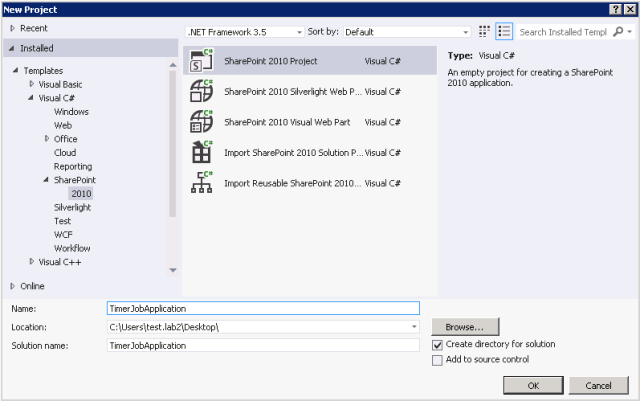
Step 2
Add a new class to the project and give the name CustomTimerJob.cs. You can give any name to this class but here in our example I am using this name.
To do this, right click on the project name in solution explorer, select Add -> New Item. Under C# category select Code tab, select Class and give the class name.
TimerJobApplication -> Add -> New Item -> Class

Step 3
Derive this CustomTimerJob from SPJobDefinition class.
You need to add following statements to do this.
using Microsoft.SharePoint;
using Microsoft.SharePoint.Administration;
public class CustomTimerJob : SPJobDefinition
{}Step 4
Add following 3 constructors to your class.
public CustomTimerJob() : base() { }
public CustomTimerJob(string jobName, SPService service):
base(jobName, service, null, SPJobLockType.None)
{
this.Title = "Task Complete Timer";
}
public CustomTimerJob(string jobName, SPWebApplication webapp):
base(jobName, webapp, null, SPJobLockType.ContentDatabase)
{
this.Title = "Task Complete Timer";
}
Step 5
Override the Execute() method to do your stuff. Whenever timer job executes, it will run the code written inside
Execute() method.
public override void Execute(Guid targetInstanceId)
{
SPWebApplication webApp = this.Parent as SPWebApplication;
SPList taskList = webApp.Sites[0].RootWeb.Lists["Tasks"];
SPListItem newTask = taskList.Items.Add();
newTask["Title"] = "New Task" + DateTime.Now.ToString();
newTask.Update();
}
Here in our example, a new record will be added to Tasks list whenever timer job gets executes. You can write your own logic here.
Following is the complete code file for CustomTimerJob class.
using System;
using System.Collections.Generic;
using System.Linq;
using System.Text;
using Microsoft.SharePoint;
using Microsoft.SharePoint.Administration;
using System.Data;
using System.IO;
namespace TimerJobApplication
{
public class CustomTimerJob : SPJobDefinition
{
public CustomTimerJob() : base() { }
public CustomTimerJob(string jobName, SPService service)
: base(jobName, service, null, SPJobLockType.None)
{
this.Title = "Task Complete Timer";
}
public CustomTimerJob(string jobName, SPWebApplication webapp)
: base(jobName, webapp, null, SPJobLockType.ContentDatabase)
{
this.Title = "Task Complete Timer";
}
public override void Execute(Guid targetInstanceId)
{
SPWebApplication webApp = this.Parent as SPWebApplication;
SPList taskList = webApp.Sites[0].RootWeb.Lists["Tasks"];
SPListItem newTask = taskList.Items.Add();
newTask["Title"] = "New Task" + DateTime.Now.ToString();
newTask.Update();
}
}
}
Registering Timer Job Definition
Step 6
Add a new feature to register our custom timer job.
To do this, right click on Features inside project in solution explorer and click "Add Feature".

Rename this feature to CustomTimerJobFeature.


Give Scope this feature to "Web Application".
For this, double click on CustomTimerJobFeature and choose scope "Web Application". Now press F4 so it will open property window of feature.
Select False in "Activate on Default".


The reason behind selecting False is that we have to give feature scoped web application level and we dont want to activate this for all application. You have to activate
this feature for the application for which you want to register timer job.
Step 7
Add Feature event receiver for this feature.
Right click on CustomTimerJobFeature and select "Add Event Receiver".
Write the following code to
CustomTimerJobFeatureEventReceiver.cs class.
using System;
using System.Runtime.InteropServices;
using System.Security.Permissions;
using Microsoft.SharePoint;
using Microsoft.SharePoint.Security;
using Microsoft.SharePoint.Administration;
namespace TimerJobApplication.Features.CustomTimerJobFeature
{
[Guid("e6ea0027-1187-419d-b357-306244d0ae37")]
public class CustomTimerJobFeatureEventReceiver : SPFeatureReceiverimer
{
const string JobName = "New Task Timer";
public override void FeatureActivated(SPFeatureReceiverProperties properties)
{
try
{
SPSecurity.RunWithElevatedPrivileges(delegate()
{
SPWebApplication parentWebApp = (SPWebApplication)properties.Feature.Parent;
SPSite site = properties.Feature.Parent as SPSite;
DeleteExistingJob(JobName, parentWebApp);
CreateJob(parentWebApp);
});
}
catch (Exception ex)
{
throw ex;
}
}
private bool CreateJob(SPWebApplication site)
{
bool jobCreated = false;
try
{
CustomTimerJob job = new CustomTimerJob(JobName, site);
SPMinuteSchedule schedule = new SPMinuteSchedule();
schedule.BeginSecond = 0;
schedule.EndSecond = 59;
schedule.Interval = 15;
job.Schedule = schedule;
job.Update();
}
catch (Exception)
{
return jobCreated;
}
return jobCreated;
}
public bool DeleteExistingJob(string jobName, SPWebApplication site)
{
bool jobDeleted = false;
try
{
foreach (SPJobDefinition job in site.JobDefinitions)
{
if (job.Name == jobName)
{
job.Delete();
jobDeleted = true;
}
}
}
catch (Exception)
{
return jobDeleted;
}
return jobDeleted;
}
public override void FeatureDeactivating(SPFeatureReceiverProperties properties)
{
lock (this)
{
try
{
SPSecurity.RunWithElevatedPrivileges(delegate()
{
SPWebApplication parentWebApp = (SPWebApplication)properties.Feature.Parent;
DeleteExistingTimerJobFromSite(this.JobName, parentWebApp);
});
}
catch (Exception ex)
{
throw ex;
}
}
}
}
}
You can create different schedules as per your requirements. Here we have created
SPMinuteSchedule for executing our job at every 15 minutes.
Other schedules you can also use as per your requirements. Following is the list of schedules.
| Class Name | Recurrence |
| SPYearlySchedule | Runs the timer job once per year |
| SPMonthlySchedule | Runs the timer job once per month on the specified day.
For example, the 15 of the month |
| SPMonthlyByDaySchedule | Runs the timer job once per month on the specified day and week.
For example, the 3rd Friday of the month |
| SPWeeklySchedule | Runs the timer job once per week |
| SPDailySchdedule | Runs the timer job once every day |
| SPHourlySchedule | Runs the timer job once every hour |
| SPMinuteSchedule | Runs the timer job once every n minutes
where n is the value in the Interval property |
| SPOneTimeSchedule | Runs the timer job once |
Deploying and Debugging
Right click on the project name in your solution explorer and select deploy.
After successfully deployed, you need to activate the feature manually because we have set property "Activate on Default" to False.
Open Central Administration and select manage web application.

Select your web application and on ribbon control select "Manage Feature" tab then you will see the pop up window displaying all your application scoped features.
Find the feature that we have created here and activate it.
When feature is activated, your timer job will be registered. To see list of all registered timer jobs, Go to central administration and select "Monitoring" section.

Select "Review Job Definitions".

You will be able to see all registered timer job. In this list you will also find our custom timer job listed.
Your code written in
Execute() method will start executing at every 15 minutes (or whatever schedule you have set).
Debugging Timer job
Debugging timer job is quite different than debugging normal C# code. You need to attach "OWSTIMER.EXE".
To do this, after deploying the project,
whenever you want to debug Execute() method, press CTRL+ALT+P and select the process "OWSTIMER.EXE" and click Attach. You can also open this dialog box manually from Debug menu.
Debug -> Attach to Process
Now, put the break-point at
Execute() method so whenever your timer job executes, you can debug the code.
If you don't want to wait for timer job to be executed (15 minutes in our case), for testing purpose you can run timer job immediately from central administration.
To do this select timer job listed in all Job Definitions and it will give you option to "Run" or "Disable" job as well as you can also set time schedule.
Important Note
Note that, whenever you change the logic or code inside
Execute() method, you must restart the Timer service from Services.msc.
If you just deploy without restarting service, it will not take your latest updates. So always have practice to restarting the "SharePoint Timer Service" from Services.msc.
If you still face any problem registering or deploying timer job, try uninstalling your assembly and restart the IIS and then deploy again.
To uninstall assembly, in "Run" type "assembly" and press enter. In list of assemblies, you will see the assembly of your project name.
Select that and uninstall by right click.
To restart IIS, in "Run" type
iisreset and press Enter.
