Introduction
In this tip, I'm trying to explain how to achieve the objective of taking a backup of a database which is available/hosted in SQL Azure instance.
Background
I'm sure a good number of people must have faced the issue of taking a backup from SQL Azure. Since SQL Azure behaves differently unlike a local SQL Server instance, you won't find the "Back Up" & "Restore" options under "Tasks" while connected to a SQL Azure instance.
But sometimes we need an Azure database in our local machine for some analysis or as a backup. To achieve this objective, I prepared this tip using a feature provided by SQL Azure.
Using the Code
The following are the images with description which show how to proceed step by step to take a back up from SQL Azure.
Step - I
Connect to the SQL Azure instance.
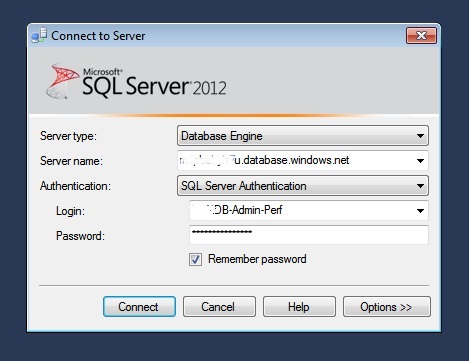
Step - II
Now you'll be seeing the complete list of databases available in your subscription as follows:

Now you select the database, of which you want to take a back up --> Right Click --> Tasks --> Deploy Database to SQL Azure.

Step - III
The following screen will pop up. Click on "Next".

The following screen will pop up. Click on "Connect".

The following screen will pop up. Provide authentication details & connect.

Now click on "Next" & proceed.

Step - IV
Now you'll be seeing a screen like the following which will show all details of your deployment. Simply click on "Finish'.

Deployment will be started. Wait till it completes.

Step - V
Once deployment is successful, the database will be available to you as a local database. Now you can easily take a back up of it using any technique you know.
Points of Interest
- This is basically a tweaked way of taking a back up from SQL Azure.
- The deployment may take minutes to hours depending upon your source database size & internet connection.
History
- 1st October, 2013: Initial post
