Introduction
SharePoint 2013 came up with an awesome function of Apps in the newer version. These apps were important now to cope up with Android Play Store and Windows Market Place.
This new feature comes up with the same way and ease as them.
Just think if it is, how beautiful it will be… Yes, it is indeed.
Let’s see...
Below, we can see Site Contents of SP2013 Team Site. You can see the option as Add an App, Click on it.
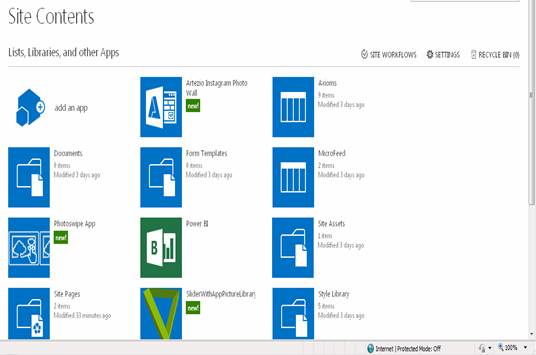
You will find the below navigation as Apps you can Add, From Your Organization, Manage Licenses and Your Requests and SharePoint Store.
These functions like firstly apps you can add so for example the apps what a user can add according to his permission level will be visible here.
Then, we have from your organization. If any member of your site adds an app, it can be used by every member of the site and will be found in here. Then we have Manage Licenses, where the SharePoint store will have its own license period so it is not free?
We have your Requests where users can raise the request for the apps they require and then the admin can approve them accordingly.
Lastly, we have SharePoint Store. Let’s see it.

Welcome to the SharePoint Store:

As we can see, there are lots of free and paid apps in all the above categories which can save lot of credit value for the clients and lot of time for the developers in developing them.
I will choose one app and will show you how you need to install it, for the others I want you to try it out and let me know if you get stuck anywhere.
Coming up, I selected Bright Banner App from the App store.

You can see it’s a free source. Just click on ADD IT. It will ask you to login to your Hotmail or Windows mail. Don’t worry, it is absolutely free, just login. You will get the below option.


After logging, you will come to this page. Click on Continue.

You will get this message stating the App is ready for everyone to be used in my organization. You can click on Return to Site.
Once you click on Site Contents, you will see your app there.

Cheers,
Keep learning!
