Introduction
All of us developers would have known how we struggled for a Carousel in SharePoint 2007 and 2010, but here is a superb app in App Store in SharePoint 2013 which will make our several days worth of effort to almost nothing in a few minutes.
Let’s see how?
As we can see, I have installed an app named Bright Banner.
We have four tabs - Getting Started, Banner Slides List, banner Images Library and Preview and Embed.
When we click on Getting Started icon, it shows you a Help Page as to how you need to configure the app but you don’t need it. I am here to give you a clearer picture regarding configuration of this app.
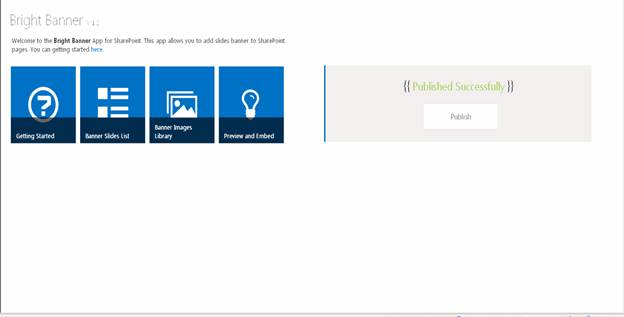
So firstly, click on Banner Images Library. It will open up as below:

Browse an Image and add it to the Library.

After saving the image, click on the Banner Slides List which will be shown as below:

Click on new item:

Add the URL of the link you want users to go to after clicking on the image. Then, you can add up some notes, after that provide the URL of the image which you uploaded in your Image Library and if you want it to be visible immediately on the carousel, click on active.

Once you are done, you can see the preview and adjust the width, height, effect, speed, etc. of the carousel.
Then, you can see a button named Publish. Click on it. It will show you Published Successfully.

Once you are done, open the page where you want to add the carousel.
- Edit the page
- Click on add a web part
- You will find the Bright Banner App
- Add it to the page
- There, you can see the final Carousel

It was quick and simple, right?
Yes indeed, but as a developer, we all know how much time it takes to achieve this using HTML & JavaScript involving many days of effort but this will barely take time of your schedule.
So enjoy!
Keep learning.
Cheers!
