Introduction
IIS usually works well in Windows. But sometimes, we customize it to serve a required environment for a particular web project. If we install Xampp in Windows, default Xampp configuration forces IIS to decline its normal beaver or any custom configuration could be the cause.
So let’s see how we can reset IIS to its default settings. I am working with Windows 8 and IIS 8.
Reset IIS
Go to 'Control Panel\Programs’.
Click 'Turn Windows feature on or off'.
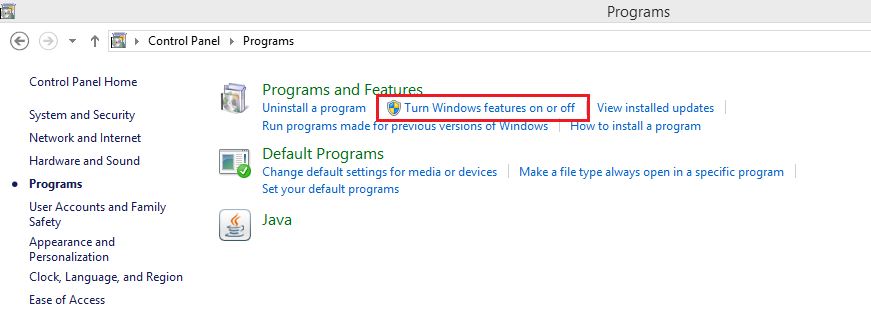
Uncheck these two check boxes.
Click ok.
Reboot/Restart machine.

Again Go to 'Control Panel\Programs'.
Click 'Turn Windows feature on or off'.
Check these two check boxes.
Click ok.
Reboot/Restart machine.

Go to 'C:\Windows\System32\Drivers\etc'.
Open the 'hosts' file with Notepad.

Remove the Custom IP configurations, if any.
Save the edited hosts file ‘Ctrl+s’.

If Windows doesn’t let you save the 'hosts' file, copy the hosts file to another location.
Do edit and save.
Replace the 'hosts' file at 'C:\Windows\System32\Drivers\etc' with your edited 'hosts' file and we are ready to go.
"turn windows features on" An error has occurred. Not all of the features were successful
Sometimes, we may face such section too. In this case ...
- Go to 'C:\Windows\\winsxs'
- Locate the pending.xml file.
- Delete this pending.xml file using Unlocker 1.9.2
For more detail ...
Limitations
- I don’t delete my default web site from IIS, so I am not sure if you have deleted yours, would this process restore your default web site or not.
- If you have manually configured IP and ports for Xampp, or want to use it again, you need to configure it again.
- Your old web sites will not be shown at the IIS, but you will find the site folders under ‘C:\inetpub’ or at their actual locations.
