Introduction
Sometime back, I needed to workout a solution to implement a type-ahead box like utility for a Winform application.
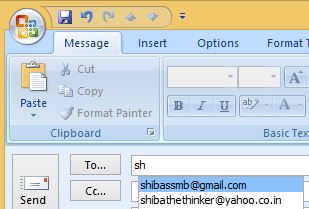
This screenshot illustrates what I was trying to achieve.
If you have worked in ASP.NET, you know this one is easy and can be bundled with a simple control like a textbox. But, winform does not have a very easy-to-use plugin for features like this.
Using the Code
What we are going to do here to achieve the above feature is implement a type-ahead functionality using ListBox.
In the below code example, the user can type initials of pre-defined email list inside a "RichTextBox" control and the backend code populates a ListBox with matching entries.
There are a couple of key tricks here to implement the solution:
- Find the exact location of the cursor within the
textbox and position the ListBox below/above that.
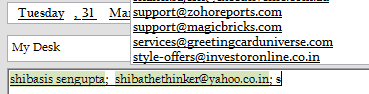
- Handling the respective event from
ListBox so that when the user clicks an entry within the ListBox, the selected entry is pushed to the textbox.
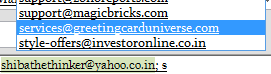
Let's get started.
public static List<string> autoCompleteList = new List<string>();
private bool selectionComplete = false;
private void hideAutoCompleteMenu()
{
listBox1.Visible = false;
}
In the above code snippet, we defined the autocomplete master list and introduced a function to toggle the visibility of the suggestionbox (our listbox).
Next is to create the textChanged event of the textbox; whenever the user types in something on the textbox, the suggestionbox will show up with matching suggestion at the proper position.
textBox_next_invitees is our richtextbox where user is typing the email addresses.
private String getLatestString()
{
return textBox_next_invitees.Text.ToString().Substring
(textBox_next_invitees.Text.ToString().LastIndexOf(";")+1).Trim();
}
private void textBox_next_invitees_TextChanged(object sender, EventArgs e)
{
listBox1.Items.Clear();
if (textBox_next_invitees.Text.Length == 0)
{
hideAutoCompleteMenu();
return;
}
String compareText = getLatestString();
foreach (String s in autoCompleteList)
{
if (compareText == null ||
compareText.Equals("") || s.StartsWith(compareText.Trim()))
{
listBox1.Items.Add(s);
}
}
if (listBox1.Items.Count > 0)
{
Point point = this.textBox_next_invitees.GetPositionFromCharIndex
(textBox_next_invitees.SelectionStart);
point.Y += (int)Math.Ceiling(this.textBox_next_invitees.Font.GetHeight()) + 2;
point.X += 2;
listBox1.Location = point;
this.listBox1.BringToFront();
this.listBox1.Show();
}
}
The next step is to allow the user to be able to click on a selected item on the listbox and the selected item should append at the end of the textbox.
private void listBox1_MouseDoubleClick(object sender, MouseEventArgs e)
{
selectionComplete = true;
textBox_next_invitees.Focus();
listBox1_SelectedIndexChanged(sender, e);
textBox_next_invitees.SelectionStart = textBox_next_invitees.Text.Length + 1;
textBox_next_invitees.SelectionLength = 0;
}
Now, here is the selctedIndexChanged event of the ListBox. Once the user selects an item from the Listbox.
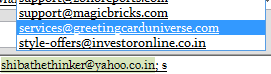
by double - clicking on the item, the following event will be called.
Few things we are doing here are listed below:
- Getting the selected item from the
listbox - Replacing the initial letters of the email address which the user typed inside the
textbox with the selected email address from the Listbox - Hiding the
Listbox after the new email address is appended
Now, all these calculations need not be done every time the user traverses through items within the listbox; it should only be done once the user double clicks (or press- the enter key) on an item within the Listbox. This saves time. This is why we are using the selectionComplete boolean and setting it to true inside the
listBox1_MouseDoubleClick
event.
private void listBox1_SelectedIndexChanged(object sender, System.EventArgs e)
if (selectionComplete)
{
Rectangle rc = listBox1.GetItemRectangle(listBox1.SelectedIndex);
LinearGradientBrush brush = new LinearGradientBrush(
rc, Color.Transparent, Color.Red, LinearGradientMode.ForwardDiagonal);
Graphics g = Graphics.FromHwnd(listBox1.Handle);
g.FillRectangle(brush, rc);
if (listBox1.SelectedIndex >= 0)
{
int index = listBox1.SelectedIndex;
String newItem = listBox1.Items[index].ToString();
textBox_next_invitees.Text = textBox_next_invitees.Text.ToString().Remove
(textBox_next_invitees.Text.ToString().LastIndexOf(";") + 1);
int start = textBox_next_invitees.Text.Length + 1;
textBox_next_invitees.Text = textBox_next_invitees.Text +
" " + newItem + "; ";
this.textBox_next_invitees.SelectionStart = start;
this.textBox_next_invitees.SelectionLength = listBox1.Items[index].ToString().Length;
textBox_next_invitees.SelectionFont = new Font
(textBox_next_invitees.SelectionFont, FontStyle.Underline);
textBox_next_invitees.SelectionBackColor = Color.FromArgb(0, 215, 228, 188);
hideAutoCompleteMenu();
selectionComplete = false;
}
}
}
Now, the ListBox acts as a type ahead suggestion box as soon as the user types something on the textbox.
There is still some fine-tuning pending:
- How can the user use the enter key to select and item on the list
- As in Outlook, the
Listbox should vanish if the user presses esc/ the left or right arrow key or even the backspace
For this to be achieved, we need to handle the KeyDown event of the ListBox.
private void listBox1_KeyDown(object sender, KeyEventArgs e)
{
if (e.KeyCode == Keys.Enter)
{
selectionComplete = true;
textBox_next_invitees.Focus();
listBox1_SelectedIndexChanged(sender, e);
textBox_next_invitees.SelectionStart = textBox_next_invitees.Text.Length + 1;
textBox_next_invitees.SelectionLength = 0;
}
if (e.KeyCode == Keys.Escape || e.KeyCode == Keys.Right ||
e.KeyCode == Keys.Left ||e.KeyCode==Keys.Back)
{
listBox1.Visible = false;
textBox_next_invitees.Focus();
}
}
Now, the final touch. Like in Outlook, we should allow the user to be able to use the up/down arrow key to traverse through the suggestion list, while typing inside the textbox. For this, we need to handle the KeyDown event of the textbox.
private void textBox_next_invitees_KeyDown(object sender, KeyEventArgs e)
{
if (listBox1.Visible && (e.KeyCode == Keys.Up || e.KeyCode == Keys.Down))
{
listBox1.Select();
listBox1.SetSelected(0, true);
}
}
Points of Interest
The feature described here can be bundled as a cutom control and distributed.
History
- 2nd March, 2015: Updated
- 3rd March, 2015: Last updated
