Introduction
Need to export your SAP table structures to document them or analyze the metadata further? Here's an option you have to export the table definitions in SAP to Google Drive in CSV format. Once uploaded, you will be able to convert the file to a Google native document and share it with the rest of your development team.
Browsing Through the SAP Tables
First of all, you'll have to download the latest version of the Aconcagua IT SAP® Explorer tool from their page. Once installed, you will set up your connection to your SAP application server, including information about the server name/IP, System No., Client, username and password.
If everything is configured properly, you should see a screen like this one:
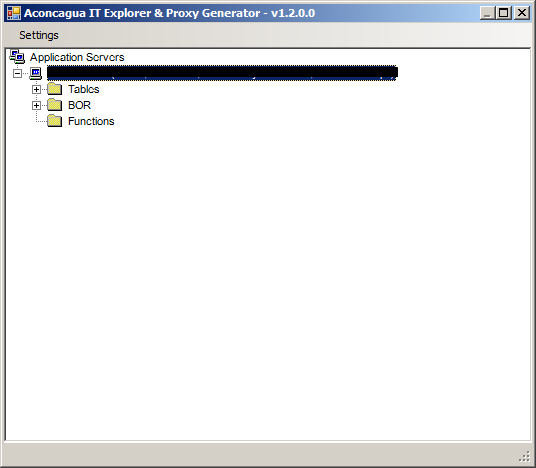
You can then open the Tables node and look for the table you are interested in exporting. To maintain a good performance, the tool groups the tables by the first letter of their name. In this example, I'm clicking in the 'B' subfolder and navigating to the table 'B005'.

When you click on the table of your choice, the tool will show a new pane including the details of the SAP table including Name, Category and Description. In addition, a grid will give you all the fields in the table with their names, internal types, position in the table, description for the table field and other relevant information.

Exporting the SAP Table Structure
The first time you click on the 'Export to Drive' button, a browser window will show up, asking you to log in to your Google account and authorize the tool to manage your Drive files. The tool needs this authorization to save new files in your Google Drive. Keep in mind that you can always revert this action from this page.

If the tool was authorized, you will receive a confirmation message that shows the name of the files uploaded to Google.

If you go to your Google Drive, you will find the recently uploaded file in CSV format. As you can see, the preview mode in Drive will show the structure of the table you just exported.

I hope this step by step tutorial helps you get more insight into your table structures and provides an easy way of exporting and sharing your files with your development team.
History
- 3/9/2015 - Initial version posted
