Introduction
Recently, I tried to set the domain name that I bought in GoDaddy to my Azure website. I had to read from several sources in the web to complete this operation properly. Below, I'm sharing my compilation of those sources and the way in which I assigned my domain name to Azure website.
- When you deployed your website to Azure, you need to make sure it works. Open the following link: <yoursitename>.azurewebsites.net in the browser and make sure everything is ok.
- The next step is to change your web hosting plan mode to one from: Shared, Basic or Standard. You can read more about plans at the following links:
To change web hosting plan, you need to open SCALE menu from your website page in Azure and change your plan there. The screenshot below shows how I changed my plan to SHARED.
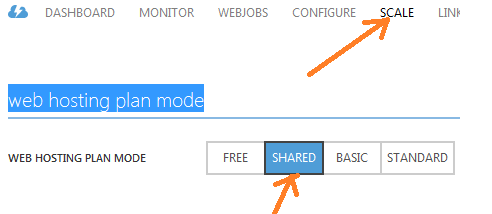
- Until you change your hosting plan to one mentioned above, you are not able to use "Manage domains" command from menu at the bottom of the Azure portal. It is not active till the plan is set. Now when we have our plan set, we can click "Manage domains" to add domain name different from the Azure one to our website.

- When we click manage domains, the following window will appear:

Here, I erased the name of my website but this shouldn't affect you at all. Now, when we have this window opened, it is time to go to GoDaddy and complete few actions there.
- Login to your account in GoDaddy and click "Manage" button for DOMAINS. Select the domain you want to use and select "DOMAIN DETAILS".

- In domains details, select "DNS ZONE FILE" and change\add 4 parameters there:
- A(Host) change "Points To"value there to IP address from the window in step 4
- In Cname (Alias), I had to add averify parameter and set its "Point To" value to my Azure site name
- In Cname (Alias) I had to add averify.www parameter and set its "Point To" value to my Azure site name
- In Cname (Alias) I changed www parameter and set its "Point To" value to my Azure site name

- When all these steps have been done, go back to windows "Manage custom domains" from step 4 and there, set your domain name from GoDaddy. Press ok, wait for some short time and try to use your domain new name to open your Azure web site content. It should work.
