Recently, when Microsoft launched Visual Studio 2010, they launched it with the very nice Campaign “Life runs on code”. Those who have seen any advertisement of VS 2010 must have seen this also. It’s very true, the developer’s life runs on code, and our code runs on Visual Studio IDE (obviously, only in the development phase  ).
).
As most of the time in our offices and home (only for workaholics  , we spent most of the time with Visual Studio IDE, we always try to find some way to code faster/better to increase productivity.
, we spent most of the time with Visual Studio IDE, we always try to find some way to code faster/better to increase productivity.
Visual Studio IDE is full of myriad features that helps us for faster and smoother coding. Most of the time, we are not aware of this and don’t use these. I always try to find some good feature in Visual Studio which we can use in our daily life, and share it with you all.
In this post, I am going to discuss a window, that is called as Task List window, some of you might be aware of this, so this for the rest of the developers  .
.
So what is the Task window, how can it help us. Let’s go in a bit of the detail.
As we have other window, Error/Warning window, we also have Task list window.To see this window, Go To View->Task List or directly using the keys Ctrl+W, T. This task list window shows us the TODO list that we track and other annotations. Task list window has two views : User Task Window and Comments Window. We’ll discuss first comments Window.
Generally, we write some TODO or UNDONE comments, during the development phase of our application. These comments are a sign, that we need to update/change the code before releasing to QA/Staging environment.
As in my sample project, I have added a few comments multiple files. These are listed in the Task List window (Comment View). One can see all these type of comments in this window from the entire project. And one can click one by one and make changes whenever required. Let’s see the comments…

Task List: Comment View
We can click on any of it and it will take us directly to that line of code.
HACK, TODO, UNDONE, UnresolvedMergeConflict are default comment Tokens in VS IDE. But one can add custom tag based on their requirements.Go to Tools-> Options, then under Environment click task list as below (If Task list is not visible, make sure “Show all settings” checkbox is checked at bottom of Options window).
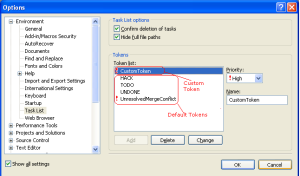
Options Window
To add a Custom Token, write the Token at Name input box, set the priority and then click on add button. We can also remove/change the existing token with the given buttons.
Now let's move to User Task View, this view list is below all the user created tasks. One can create user tasks by clicking Create User Task icon, just beside view dropdown. Let’s look at it.

Task List: User Tasks view
This gives you the option to write the description of the task and set the priority. Once the task gets completed, one can mark it as completed by checking the checkbox.
Note: I have VS 2008 for this post.
That’s all for now!!!
Cheers!!
Brij








