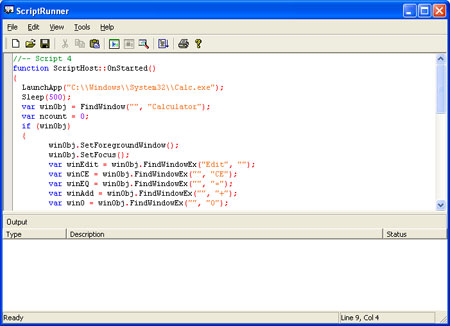
Introduction
One of the most sought after skills for software professionals today is not only the ability to write good quality code but also the ability to test and validate your code. This is where this tool comes into play. ScriptRunner is different from other unit testing Frameworks. In fact, ScriptRunner is a complement of a traditional unit testing Framework like CPP Unit. A Unit Testing Framework lets you test modules in your application. A module can be a library, a class (or an object) or can be a simple function. ScriptRunner complements unit testing by emulating a user interaction with your software and can display any error in the execution of your program.
Description
Initially, ScriptRunner was created with the intent to simulate a user interaction with an application. But in the end, this tool has evolved. Now, it provides a simple TRACE library to capture the application state and of course, to report any error in your program.
Typically with CPP Unit (or other Framework), you write the code to test your function passing both correct and error values to verify whether it behaves correctly. These tools are great and if you choose to test enough important functions, you can get very good coverage and find bugs (or broken code) easily in your program.
But one aspect that is lacking, is how do you test the User Interface to achieve the same result? ScriptRunner can help you do that! You can write a simple script to interact with your application and use the ScriptRunner TRACE library to display any success or failure.
How Does it Work?
ScriptRunner is a Scripting Host application. It provides a set of interfaces to execute an application, manipulate a window and submit input to your user interface as a user would normally do. Several commands are available to configure and run a test script. I am assuming everyone will recognize the standard icons and know what they are used for. Now, let me describe the other icons to get you started.

| Command | Description |
Trace | You can use the Trace button to capture the trace statement (OutputDebugString) directly to this window. Your code can send output strings directly to this window by using the ScriptRunner TRACE library. A script can also send an output by using ScriptHost.DebugOutput function. |
Stop | Stop Trace will stop the capture of the debugger output. |
Compare | Compare mode can be used to verify the outputs being sent when your program executes. |
Run | Run command will execute a User Interface JavaScript Testing Unit |
Several additional features are available to filter your program output. Context menu options are also available to load and save your program output settings.
ScriptRunner ScriptHost API
| Function | Description |
Display(text) | Display a message box |
DebugOutput(text) | Send output text to script runner output Window |
FindWindow(class,title) | Search for a specific Window class and title (optional). |
SendKey(keyCode,ctrlKey,altKey) | Send a virtual Keycode to an active Window (control with focus). Optionally, simulate CTRL and ALT keys being pressed. |
SendKeys(text) | Send keystrokes (User emulation). |
Sleep(delay) | Wait for specified milliseconds |
bool LaunchApp(appPath) | Run an application |
string GetEnvString(sName) | Get an environment variable string |
ScriptRunner WindowDispatch API
| Function | Description |
Window | Property to get Window handle. This should be used as read-only since ScriptRunner is responsible for creating and initializing this object. |
string GetWindowText() | Get current caption text or edit text for edit control |
int GetWindowTextLength() | Get current caption text (or edit text) length |
bool SetWindowText(text) | Change Window text |
SetFocus() | Change focus to Window |
ShowWindow(cmdShow) | Show/Hides a Window |
Window GetDlgItem(dlgItem) | Get a child Window handle |
ChildWindowFromPoint(x,y) | Get a child Window handle from client coordinates |
MoveWindow(x,y,w,h) | Resize and reposition a Window |
SetWindowPos(x,y,cx,cy,flg) | Resize and reposition a window |
Window FindWindowEx(class,title,prev) | Find a child Window based on class or title |
bool SetForegroundWindow() | Set Window to foreground |
Window GetParent() | Get current Window parent |
MouseHover() | Move and Center mouse over Window object |
MouseLClick(x,y,clickNow) | Move mouse to Window client position, optionally simulate left click at the end of movement. |
MouseRClick(x,y,clickNow) | Move mouse to Window client position, optionally simulate right click at the end of movement. |
ScriptRunner Example
ScriptRunner exposes only one event handler OnStarted. It is the recommended main entry point to run your script. In JavaScript, use this prototype function ScriptHost::OnStarted().
Example:
function ScriptHost::OnStarted()
{
LaunchApp("C:\\Windows\\System32\\Notepad.exe");
Sleep(500);
var winObj = FindWindow("Notepad", "Untitled - Notepad");
if (winObj)
{
winObj.SetForegroundWindow();
winObj.SetFocus();
SendKey(0x74);
SendKeys("Hello CodeProject gurus around the world!\r");
SendKeys("1234567890-=\r");
SendKeys("!@#$%^&*()_+\r");
SendKeys("abcdefghijklmnopqrstuvwxyz\r");
SendKeys("ABCDEFGHIJKLMNOPQRSTUVWXYZ\r");
}
else
Display("Untitled - Notepad window was not found...");
}
Unit Testing Output to ScriptRunner
As stated before, a C/C++ application can send output to ScriptRunner output window. For this end, you will have to include a set of files in your solution.
- CTracer.h : This is used to hook
OutputDebugString calls from your program. - SocketHandle.h, cpp: Socket API used to communicate with ScriptRunner.
- HookImportFunction.h, cpp : PJ Naughter's Hook Import function (Click here)(Copyright © 1999; PJ Naughter)
Project Info
This tool uses:
History
- March 25, 2007 - Public release
