Introduction
This article provides a detailed overview of the multilingual options and features available in Microsoft Office SharePoint Server 2007. It starts with the concepts and moves on with an illustration of how to actually create a complete multilingual site.
Background
One of the limitations in SharePoint Portal Server 2003 was limited support of language configuration for multilingual websites. Microsoft Office SharePoint Server 2007 removes this limitation to a large extent by fully supporting multilingual websites. This is achieved by using language packs and site variations. This feature of MOSS enables administrators and site owners to create sites in multiple languages without requiring multiple installations of Office SharePoint Server 2007.
Outline
I have divided this article logically into two different sections. The first section discusses different concepts that one must know to be able to create and configure multilingual options in MOSS. The second part actually details the steps needed to create a professional MOSS multilingual website. The major discussion points of this article are:
- Default Language
- Language IDs
- Language Packs
- Site Variations
- Step by Step Procedure of configuring multilingual websites
What You Need to Know
Default Language
Office SharePoint Server itself comes in different languages. By this I mean that the media (installation) can be in different languages like English, Arabic, French etc. This allows the deployment of MOSS in that particular language and this is called the default language- the one in which Central Administration will be displayed. So before deploying MOSS, it is better to analyze the different end-user requirements to determine in which language the Central Administration site should be; and to install the same localized version of MOSS.
You can later on apply language packs. Applying language packs doesn't change the language of Central Admin itself.
Language Identifiers
Language IDs are unique Identifiers that represent a particular language. Some of the language identifiers are shown below:
| Language | Identifier |
| English | 1033 |
| Arabic | 1025 |
| German | 1031 |
Before installing a language pack, first visit the folder c:\Program Files\Common Files\Microsoft Shared\web server extensions\12\template\
You will find a folder with the language ID of the default language. For example: if you are using the English version of MOSS, you will find a directory with the name 1033.
Language Packs
As discussed previously in this article, when you install MOSS in a specific language, this language becomes the default language for the creation of site collections and sites. So far so good! Now, what if you need to create a particular site or sites in a different language? What if the sites should be created in more than one language and the selected site language depends on user preferences?
Language Packs is the answer. Language packs are language specific site templates that allow creation of sites in multiple languages. After installing the language packs, the site creation page will add an option of specifying which language to create the site in.
Site Variations
In most multilingual scenarios, there is one primary language (the language in which most of the content authors are fluent) and one or more secondary language (the languages to be used by end users). Usually, content is created in the primary language but other localized sites also need to have the same content in their own languages. It will, of course, be impossible to create each and every piece of content, the sub-sites and pages manually in each language.
Site Variation is a concept that allows automatic mirroring of content from source sites (in one language-the primary language) to the destination sites (in secondary languages). While configuring the site variations, you specify the source language and the target language. The number of these languages is limited by the number of language packs installed. There are however some limitations with this feature which most of the people are not aware of when they start working with variations:
- Site Variations only copy the content. There is no automatic translation from one language to another. However, this can be done using workflows and custom development.
- Site Variations only work for publishing content and pages. This is important to know as it will not copy the document libraries, news and other web parts that are not part of the site template. Even sites, other than the publishing template will not be mirrored.
- The content only appears in the target site when it gets approved in the source site.
Steps to Configure Multiple Languages in MOSS
Step 1: Install the language files on all WFE Operating Systems
This step is necessary to install the language specific files for the operating system like the Keyboard files and fonts etc. For this, go to the Regional and Language Options in the Control Panel , in the Languages tab, add the necessary supplemental language support which installs the necessary files needed
For example, If you need to provide sites in Arabic, you need to select 'Install files for Complex Script and Right to Left Languages'
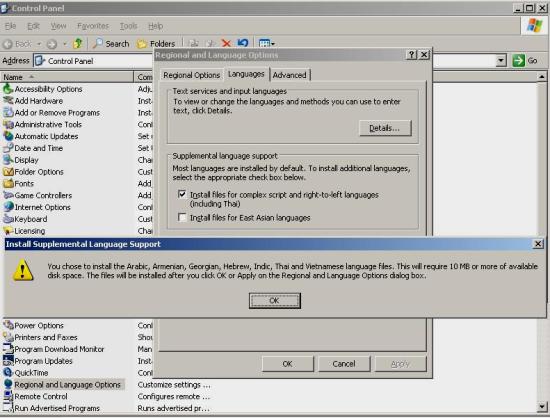
Step 2: Install Office SharePoint Server 2007
Install MOSS in the desired language and run the SharePoint Products and Technologies configuration wizard.
Step 3: Install Language Packs
Now you need to install the language pack of the desired language. Please note that language packs come in separate packages i.e. one language pack setup per installation, so if you need more than one language, multiple language packs need to be installed. Make sure the language pack is of the same language you need and you are installing the 'MOSS language pack' and not one of the 'WSS language packs'

Step 4: Rerun the SharePoint Products and Technologies Configuration Wizard
This should be done with the default options selected.
As soon as you successfully install a language pack in a particular language, a folder with the respective language ID is created in c:\Program Files\Common Files\Microsoft Shared\web server extensions\12\template\
For example: If you are currently running the English version of MOSS and you install the Arabic language pack, you will now find two folders in this hierarchy, one is 1033 (for English- the default language) and the other is 1025 (the Arabic language).

Step 5: Create the site with the new language
You should notice that the site creation wizard now includes another option to select the language to create the site in.

Step 6: Enable Site Variations
- Go to Site Settings->Site Collection Administration
- Click 'Variations'
- Select '/' to create variations for the top level site
- Leave all other options to default settings and Click 'OK'

Step 7: Configure Variation Labels
- Go to Site Settings->Site Collection Administration
- Click 'Variation Labels'
- On the' Variation Labels' screen, click 'New Label' and create an English label

- On the' Variation Labels' screen, click 'New Label' and create an Arabic label
Step 8: Create Hierarchies
- On the' Variation Labels' screen, click 'Create Hierarchies'
- The wizard automatically creates hierarchies for sites and sub sites and pairs them as well.
Step 9: View the Variation Log
- Go to Site Settings->Site Collection Administration
- Click 'Variation Logs'
- Look at the Variation Log Entries and find the pairing of sites
Step 10: Change the Browser Language and view the site in different languages
Now as the variation hierarchy is created, you can view the site in different languages (English and Arabic) in our case. For this, use the URLs you saw in the Variation Log .
One more thing to note is that if you use the default URL of the site, you will be redirected to the variation that corresponds to the default language of the browser. Try changing the browser language to Arabic and check. This shows that you can redirect different users to the same site in different languages based on user preferences.

Step 11: Edit the Page in source language and observe the results
You are now ready to go with multilingual sites created in MOSS. Try to add some content to the content editor web part by using the Edit Page option. After the change, don't forget to Publish.

After a few minutes, if you see the varied site in Arabic, you should find the same content copied there.

Conclusion
Office SharePoint Server 2007 is intended for enterprise users and provides a collaboration and content management platform. This platform has to provide support for multiple languages to be able to serve users from around the globe having unique cultures and languages. Site Variations and language packs go a long way in enabling multiple languages for a SharePoint Publishing website.
