Table of Content
- Introduction
- Background
- Data Source
- Creating a SubReport in SSRS (Download Subreport.zip file)
- Creating a DrillDownReport in SSRS (Download DrilDownReport_Example.zip file)
- Working with Expressions and Custom code(Download WorkingWithExpression.zip file)
- Working with Calculated fields (Download CalculatedFields.zip file)
- Sorting of Columns (Download Sorting.zip file)
- Custom Paging in SSRS report (Download CustomPaging.zip file)
- SSRS and WCF data source (Download SSRS_WCF_Example.zip file)
- SSRS and Web Service data source (Download SSRS_WebService_Example.zip file)
- Working with Data Bars (Download DataBars&Indicators.zip file)
- Displaying Colors in Data Bars based on conditions (Download DataBars&Indicators.zip file)
- Displaying Data Labels along with Data Bars (Download DataBars&Indicators.zip file)
- Working with Indicator (Download DataBars&Indicators.zip file)
- Conclusion
Since the last few months I have been working in SSRS and has gained some knowledge which I wanted to share here especially for those who are about to start learning SSRS from more of a step by step approach as well as for those who has generated some basic SSRS reports but did not got much exposure to it and wanted to learn more. We have already started the journey from here with the very basic report generation.In this series we will look into some more interesting stuffs of reporting services.This will be an nth series of articles so in every part I will talk about some new feature. Kindly note that I am using Sql Server Denali CTP 1 for this article.
SSRS has now become a defracto reporting tool and has become a necessity rather than luxury to become familiarise with it.I have found many peoples who have interest in the BI side, but didnot get any chance to work with because of many reason(may be they are not getting the exposure in their work field, lack of time to spend on the subject, frequent movement of projects etc.).Henceforth, I thought of writing this series of articles (SSRS/SSIS/SSAS) where basically I will talk about those features which I have touched upon as of now in my real time project. I will try to compile this series of articles more of step by step hands on approach so that people can refresh/learn by looking into it.Afterall, one picture is worth a thousand words.
For this experiment, we will use the below script to generate and populate the Players table which is named as (tbl_Players)
-- Drop the table if it exists
IF EXISTS (SELECT * FROM sys.objects WHERE name = N'tbl_Players' AND type = 'U')
DROP TABLE tbl_Players
GO
SET ANSI_NULLS ON
GO
--Create the table
CREATE TABLE tbl_Players (
PlayerID INT IDENTITY,
PlayerName VARCHAR(15),
BelongsTo VARCHAR(15),
MatchPlayed INT,
RunsMade INT,
WicketsTaken INT,
FeePerMatch NUMERIC(16,2)
)
--Insert the records
INSERT INTO tbl_Players(PlayerName, BelongsTo, MatchPlayed,RunsMade,WicketsTaken,FeePerMatch) VALUES('A. Won','India',10,440,10, 1000000)
INSERT INTO tbl_Players(PlayerName, BelongsTo, MatchPlayed,RunsMade,WicketsTaken,FeePerMatch) VALUES('A. Cricket','India',10,50,17, 400000)
INSERT INTO tbl_Players(PlayerName, BelongsTo, MatchPlayed,RunsMade,WicketsTaken,FeePerMatch) VALUES('B. Dhanman','India',10,650,0,3600000)
INSERT INTO tbl_Players(PlayerName, BelongsTo, MatchPlayed,RunsMade,WicketsTaken,FeePerMatch) VALUES('C. Barsat','India',10,950,0,5000000)
INSERT INTO tbl_Players(PlayerName, BelongsTo, MatchPlayed,RunsMade,WicketsTaken,FeePerMatch) VALUES('A. Mirza','India',2,3,38, 3600000)
INSERT INTO tbl_Players(PlayerName, BelongsTo, MatchPlayed,RunsMade,WicketsTaken,FeePerMatch) VALUES('M. Karol','US',15,44,4, 2000000)
INSERT INTO tbl_Players(PlayerName, BelongsTo, MatchPlayed,RunsMade,WicketsTaken,FeePerMatch) VALUES('Z. Hamsa','US',3,580,0, 400)
INSERT INTO tbl_Players(PlayerName, BelongsTo, MatchPlayed,RunsMade,WicketsTaken,FeePerMatch) VALUES('K. Loly','US',6,500,12,800000)
INSERT INTO tbl_Players(PlayerName, BelongsTo, MatchPlayed,RunsMade,WicketsTaken,FeePerMatch) VALUES('S. Summer','US',87,50,8,1230000)
INSERT INTO tbl_Players(PlayerName, BelongsTo, MatchPlayed,RunsMade,WicketsTaken,FeePerMatch) VALUES('J.June','US',12,510,9, 4988000)
INSERT INTO tbl_Players(PlayerName, BelongsTo, MatchPlayed,RunsMade,WicketsTaken,FeePerMatch) VALUES('A.Namaki','Australia',1,4,180, 999999)
INSERT INTO tbl_Players(PlayerName, BelongsTo, MatchPlayed,RunsMade,WicketsTaken,FeePerMatch) VALUES('Z. Samaki','Australia',2,6,147, 888888)
INSERT INTO tbl_Players(PlayerName, BelongsTo, MatchPlayed,RunsMade,WicketsTaken,FeePerMatch) VALUES('MS. Kaki','Australia',40,66,0,1234)
INSERT INTO tbl_Players(PlayerName, BelongsTo, MatchPlayed,RunsMade,WicketsTaken,FeePerMatch) VALUES('S. Boon','Australia',170,888,10,890)
INSERT INTO tbl_Players(PlayerName, BelongsTo, MatchPlayed,RunsMade,WicketsTaken,FeePerMatch) VALUES('DC. Shane','Australia',28,39,338, 4444499)
INSERT INTO tbl_Players(PlayerName, BelongsTo, MatchPlayed,RunsMade,WicketsTaken,FeePerMatch) VALUES('S. Noami','Singapore',165,484,45, 5678)
INSERT INTO tbl_Players(PlayerName, BelongsTo, MatchPlayed,RunsMade,WicketsTaken,FeePerMatch) VALUES('Z. Biswas','Singapore',73,51,50, 22222)
INSERT INTO tbl_Players(PlayerName, BelongsTo, MatchPlayed,RunsMade,WicketsTaken,FeePerMatch) VALUES('K. Dolly','Singapore',65,59,1,99999)
INSERT INTO tbl_Players(PlayerName, BelongsTo, MatchPlayed,RunsMade,WicketsTaken,FeePerMatch) VALUES('S. Winter','Singapore',7,50,8,12)
INSERT INTO tbl_Players(PlayerName, BelongsTo, MatchPlayed,RunsMade,WicketsTaken,FeePerMatch) VALUES('J.August','Singapore',9,99,98, 890)
The partial output after running a simple Select query
Select * from tbl_Players
is as under
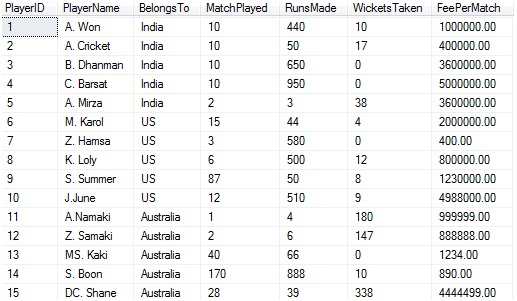
We will also have the below stored procedure created in our database whose script is as under
If Exists (Select * from sys.objects where name = 'usp_SelectRecordsByPlayerName' and type = 'P')
Drop Procedure usp_SelectRecordsByPlayerName
Go
-- Create the stored procedure
Create Procedure [dbo].[usp_SelectRecordsByPlayerName]
( @PlayerID int )
As
Begin
Select
PlayerID
,PlayerName
, BelongsTo
, MatchPlayed
,RunsMade
,WicketsTaken
,FeePerMatch
From
tbl_Players
Where PlayerId = @PlayerID
End
A report within another report is a sub report. That is there will be two reports one the Master and the other the child where the master will invoke the child report. The child report or sub report can accept parameters from the master report and will execute its work. Moreover, it can be executed independently. Let us step into action.
Step 1:We will have two reports. The steps to be followed for both the reports are same only in the case of master report we will execute the below query
SELECT
[PlayerID]
,[PlayerName]
,[BelongsTo]
FROM [SSRSExperiment].[dbo].[tbl_Players]
And for the Subreport we will execute the below query
SELECT
[PlayerName]
,[MatchPlayed]
,[RunsMade]
,[WicketsTaken]
,[FeePerMatch]
FROM [SSRSExperiment].[dbo].[tbl_Players]
WHERE [BelongsTo]= @CountryName
Note that, we are passing the @CountryName parameter. So at runtime based on the parameter value passed , the sub report will be generated.
Once the reports are created we will have two reports in our project as shown below

Testing the PlayerSubReport alone yields the below result

Step 2:Add a SubReport control in the main/master report.

Step 3:Right Click on the Subreport -> Subreport Properties

Step 4:From the General section of Subreport Properties window, select the subreport name (here it is PlayerSubReport) from the dropdown as shown below

And from the Parameters tab after clicking on the Add button, let us eneter the Parameter name as "CountryName"and the value as
" =First(Fields!BelongsTo.Value, "DataSet1")". Once done , click on OK button

Step 5:That's it. Now let us run the report

So our Subreport has been generated.
Creating a drill down / Tree view report in SSRs is very simple.Let us see the following steps to do so.
Step 1: Open BIDS and creatre a new Shared Data Source
Step 2: Create a Table type report as shown below (The steps for doing so has been described in Part I series).

Step3: Next add Parent Group for Belongss To field as depicted under

Step 4: From the Tablix Group window, let us choose [BelongsTo] from Group By DropDown and check Add Group Header checkbox, then click OK.

At this point if we the report looks as under in the design view

While running the report gives the below impression in the Preview tab

Step 5: From Row groups, choose [Belongs To] Details and then choose Group Properties

Step 6: From the Group Properties window that opens up, choose Visibility tab. Then select Hide radio button and check the Display can be toggled by this report item checkbox.Then from the drop down that will be enable,select the name of the group (which is BelongsTo1 here) then click on OK

Step 7: Delete the [Belongs To] Details column

Step 8: Now it's all done. Run the application and the output is as under

In this section we will see how to use expression and custom code in our Report. We will learn these through some examples
Objective
What we are going to do is that, if a player has made more than 500 runs and has taken more than 10 wickets, then we are going to display the row and the particular columns with green color
For this, let us first click on the report design body and choose the report properties

The Report Properties window opens up as shown under

Navigate to the Code tab for writing the below custom code
Public Shared Function SetColor(ByVal RunsMade As Integer,ByVal WicketsTaken As Integer) As String
SetColor= "Transparent"
If RunsMade >= 500 AND WicketsTaken >= 10 Then
SetColor= "Green"
End IF
End Function
The code is pretty simple to understand. We have declare a function by the name SetColor which accepts two integer variable,the first for the run and the next for the wickets taken. We set the initial value of the Setcolor to "Transparent" . Now if the condition meets , we will set the SetColor to "Green".

Next let us choose the RunsMade column and right click to open the TextBox menu from which we will choose the TextBox Properties

In the TextBox Properties window that appears, click on the Fill option and click the fx Button.

Enter the below expression in the Expression Window
=Code.SetColor(Fields!RunsMade.Value,Fields!WicketsTaken.Value)
Again the argument passing code snippet is very simple. In the first one, we are passing the RunsMade values while in the second we are passing the WicketsTaken values in the SetColor function that we just created.

Click OK button and repeat the same for the Wickets Taken column.Once done, let us run the application and the result is as under

Let us add some more customization to our report. If the above criterion satisfies, we will make the Player Name value as bold and the Belongs To as Italic.
So let us add two more functions in the Custom Code as under.
Function : SetBoldFontWeight
' Function to set the font weight as bold
Public Shared Function SetBoldFontWeight(ByVal RunsMade As Integer,ByVal WicketsTaken As Integer) As String
SetBoldFontWeight= "Default"
If RunsMade >= 500 AND WicketsTaken >= 10 Then
SetBoldFontWeight= "Bold"
End IF
End Function
Function : SetItalicFontWeight
'Function to set the font weight as italic
Public Shared Function SetItalicFontWeight(ByVal RunsMade As Integer,ByVal WicketsTaken As Integer) As String
SetItalicFontWeight= "Default"
If RunsMade >= 500 AND WicketsTaken >= 10 Then
SetItalicFontWeight= "Italic"
End IF
End Function
The Custom Code area will now look as under

Next in the PlayerName column right click to bring the TextBox properties and from the Font option, choose the fn for Bold

In the expression editor enter the below code
=Code.SetBoldFontWeight(Fields!RunsMade.Value,Fields!WicketsTaken.Value)
In the Belongs To column right click to bring the TextBox properties and from the Font option, choose the fn for Italic

In the expression editor enter the below code
=Code.SetItalicFontWeight(Fields!RunsMade.Value,Fields!WicketsTaken.Value).
We are done. Run the report and the result is as under

We will look into one more situation where we will generate alternate row color based on the Player ID column.
For this purpose add the below function in the custom codewindow
Public Shared Function SetAlternateRowColor(ByVal PlayerID As Integer) As String
SetAlternateRowColor= "Yellow"
If PlayerID Mod 2 = 0 Then
SetAlternateRowColor= "Green"
End IF
End Function
In this code, we are setting the color for even rows as Green .And for all the columns, let us write the below expression for the BackgroundColor
=Code.SetAlternateRowColor(Fields!PlayerID.Value)
The result is as under

Similarly we can set the alignments, hide rows depending on condition and many more stuffs by using expression and custom code.
A Calculated field is a field that is derived from another field.
Objective
Suppose we want to twice the match fee for every player who ever has bagged more than 10 wickets and made a score of more than 500 runs. In such a case, that row will be will be green colored and the Calculated column value will be made bold.
Solution
Step 1: As a first step let us write the custom codes
Function: SetColor
Purpose: This function will set the color for the entire row to green if the runs made are more than or equals to 500 and wickets taken are more than or equals to 10.
'Function to set the color
Public Shared Function SetColor(ByVal RunsMade As Integer,ByVal WicketsTaken As Integer) As String
SetColor= "Transparent"
If RunsMade >= 500 AND WicketsTaken >= 10 Then
SetColor= "Green"
End IF
End Function
Function: SetBoldFontWeight
Purpose: This function will set the Row data to Bold for the Calculated column where the runs made by the Player are more than or equal to 500 and wickets taken are more than or equal to 10.
' Function to set the font weight as bold
Public Shared Function SetBoldFontWeight(ByVal RunsMade As Integer,ByVal WicketsTaken As Integer) As String
SetBoldFontWeight= "Default"
If RunsMade >= 500 AND WicketsTaken >= 10 Then
SetBoldFontWeight= "Bold"
End IF
End Function
Function: DoubleMatchFee
Purpose: Doubles the player match fees if the runs made by the Player are more than or equal to 500 and wickets taken are more than or equal to 10.
'Function to double the match fee
Public Shared Function DoubleMatchFee(ByVal RunsMade As Integer,ByVal WicketsTaken As Integer,ByVal OriginalMatchFee As Integer) As Integer
DoubleMatchFee= OriginalMatchFee
If RunsMade >= 500 AND WicketsTaken >= 10 Then
DoubleMatchFee= OriginalMatchFee * 2
End IF
End Function
Step 2: Choose Data Set. Right Click and choose Add Calculated field

The DataSet Properties window opens up. Enter a Calculated field Name and click on the Expression button (fx)

Next Add the below expression in the expression window
=Code.DoubleMatchFee(Fields!RunsMade.Value,Fields!WicketsTaken.Value,Fields!FeePerMatch.Value)

Click OK.
Step 3: Drag and drop the DoubleMatchFee column to the Report Designer.

Right click on the DoubleMatch Fee column and from the text box properties choose Font and let us write the below expression against the Bold Font Weight
=Code.SetBoldFontWeight(Fields!RunsMade.Value,Fields!WicketsTaken.Value)

For all other columns, let us enter the below expression against the Fill color obtained from the Text Box Properties
=Code.SetColor(Fields!RunsMade.Value,Fields!WicketsTaken.Value)

And we are done. Let us run the report and the output is as under

Hope that we are now comfortable to work with calculated filed.
In this section we will look into how to perform sorting of columns in the report. Column sorting is an important feature and it can be done from the database side also. But if the same data source is being use by various other application and each demands the result to be displayed in different order, then it is better to do the sorting in the client applications only as opposed to the database.
Let us look into the below steps as how can we perform the same in our report.
Step 1: Right click on the column header and choose Textbox Properties.

Step 2: Choose Interactive Sort from the Textbox properties dialog and
- Check the checkbox for Enable interactive sort on this Textbox
- Choose Player ID field from the Sort by drop down.

And we are done. Let us perform the same for PlayerName field.Now run the report

As can be seen that the sorting has been enabled on two columns and the report is presented in descending order of Player ID.
This section will give us the way of generating custom paging in our report. We will also learn the use of Global variable in doing so.
Step 1: In the report design screen, right click and from the context menu, choose Add Page Footer

Once the Page Footer is added, we can then add controls to it.

Step 2: Let us add four textboxes from the Report Item toolbox onto the designer as shown under

Step 3:Choose the 2nd textbox and click on the Expression

Step 4:From the expression window that opens, let us write the expression
=Globals!PageNumber

Similarly for the 4th Textbox, let us write the expression as =Globals!TotalPages.
Step 5:Run the report and the output is as under

In this section we will look into how to consume WCF service from SSRS.
For doing so, first of all let us create a project of type "WCF Service Application". Let us add a class call Player and decorate the class with DataContract attribute. The class peoperties are being decorated with DataMember attribute.
using System.Runtime.Serialization;
namespace WcfServiceApps
{
[DataContract]
public class Player
{
[DataMember]
public int PlayerID { get; set; }
[DataMember]
public string PlayerName { get; set; }
[DataMember]
public string BelongsTo { get; set; }
[DataMember]
public int MatchPlayed { get; set; }
[DataMember]
public int RunsMade { get; set; }
[DataMember]
public int WicketsTaken { get; set; }
[DataMember]
public double FeePerMatch { get; set; }
}
}
Now, expose two operation contract from the Service contract Interface (which is IService1 here)
- GetAllPlayers() // Get the list of all players
- GetByPlayerId(int playerID) // Get the players by thier PlayerID
using System.Collections.Generic;
using System.ServiceModel;
namespace WcfServiceApps
{
[ServiceContract]
public interface IService1
{
[OperationContract]
List<Player> GetAllPlayers();
[OperationContract]
List<Player> GetByPlayerId(int playerID);
}
}
The class that implements the interface is the Service1 class here. The implementation goes as under
using System;
using System.Collections.Generic;
using System.Linq;
namespace WcfServiceApps
{
public class Service1 : IService1
{
public List<Player> GetAllPlayers()
{
return PlayerDataSource();
}
public List<Player> GetByPlayerId(int playerID)
{
return PlayerDataSource().Where(i=>i.PlayerID == playerID ).ToList();
}
#region PlayerData source
private List<Player> PlayerDataSource()
{
List<Player> playerList = new List<Player>();
Random r = new Random();
for (int i = 1; i <= 20; i++)
{
if (i <= 5) playerList.Add(new Player { PlayerID = i, PlayerName = string.Concat("PlayerName", i), BelongsTo = "India", RunsMade = i * 10, WicketsTaken = i + 5, MatchPlayed = i + 10, FeePerMatch = r.NextDouble() });
if (i > 5 && i <= 10) playerList.Add(new Player { PlayerID = i, PlayerName = string.Concat("PlayerName", i), BelongsTo = "Australia", RunsMade = i * 10, WicketsTaken = i + 5, MatchPlayed = i + 10, FeePerMatch = r.NextDouble() });
if (i > 10 && i <= 15) playerList.Add(new Player { PlayerID = i, PlayerName = string.Concat("PlayerName", i), BelongsTo = "US", RunsMade = i * 10, WicketsTaken = i + 5, MatchPlayed = i + 10, FeePerMatch = r.NextDouble() });
if (i > 15) playerList.Add(new Player { PlayerID = i, PlayerName = string.Concat("PlayerName", i), BelongsTo = "Singapore", RunsMade = i * 10, WicketsTaken = i + 5, MatchPlayed = i + 10, FeePerMatch = r.NextDouble() });
}
return playerList;
}
#endregion
}
}
The code is simple to understand.The one last thing that we need to do is that, we need to specify the binding as BasicHttpBinding
<bindings>
<basicHttpBinding>
<binding name="PlayerBinding" />
</basicHttpBinding>
</bindings>
The complete configuration file is as under
<?xml version="1.0" encoding="utf-8"?>
<configuration>
<system.serviceModel>
<bindings>
<basicHttpBinding>
<binding name="BasicHttpBinding_IService1" closeTimeout="00:01:00"
openTimeout="00:01:00" receiveTimeout="00:10:00" sendTimeout="00:01:00"
allowCookies="false" bypassProxyOnLocal="false" hostNameComparisonMode="StrongWildcard"
maxBufferSize="65536" maxBufferPoolSize="524288" maxReceivedMessageSize="65536"
messageEncoding="Text" textEncoding="utf-8" transferMode="Buffered"
useDefaultWebProxy="true">
<readerQuotas maxDepth="32" maxStringContentLength="8192" maxArrayLength="16384"
maxBytesPerRead="4096" maxNameTableCharCount="16384" />
<security mode="None">
<transport clientCredentialType="None" proxyCredentialType="None"
realm="" />
<message clientCredentialType="UserName" algorithmSuite="Default" />
</security>
</binding>
</basicHttpBinding>
</bindings>
<client>
<endpoint address="http://localhost:49158/Service1.svc" binding="basicHttpBinding"
bindingConfiguration="BasicHttpBinding_IService1" contract="IService1"
name="BasicHttpBinding_IService1" />
</client>
</system.serviceModel>
</configuration>
Next, let us open BIDS and create a Report Server Project. In the Shared Data Source, let us specify the Type as XML and the Connection String to "http://localhost:49158/Service1.svc"

And let us write the below query in the query designer
<Query>
<Method Namespace="http://tempuri.org/" Name="GetAllPlayers" />
<SoapAction>http:
</Query>
Click on the Run icon to get the below result

Next follow the steps for generating the report as described in the first series and the final result will be

N.B.~ If we want to pass the parameter as we have for the Operation contract GetByPlayerId(int playerID), the query will be change to
<Query>
<Method Namespace="http://tempuri.org/" Name="GetByPlayerId">
<Parameters>
<Parameter Name="playerID"><DefaultValue>10</DefaultValue></Parameter>
</Parameters>
</Method>
<SoapAction>http:
</Query>
Note that, the Parameter Name in the query and the method has to be same

In this we have hard coded the value as 10 for the PlayerID parameter. We can however, pass it at runtime. Follow the steps given as under for doing so
Step 1: Go to View->Report Data. Alkternatively Press CTRL + ALT + D
Step 2: The Report Data Window appears. From there right click on the Parameter folder to add parameter

Step 3: In the Report Parameter Properties Window, enter a Parameter Name (PlayerID here), Enter a prompt (this is optional) and Enter the Data Type as Integer. Once done, click on OK button.

Step 4: Right-click the dataset, and click DataSet Properties

Step 5: Next click the Parameters tab on the left and add Parameter Name as playerID and Parameter Value as [@PlayerID]

That's all. Run the report. Enter the Player Id in the prompt and click on the View Button to view the resultant report

This is very similar to the above. Let us first create a Asp.net Web service project. Then add the same Player Entity and the data Source that we had in the previous example. The Web method is as under
[WebMethod]
public List<Player> GetAllPlayers()
{
return PlayerDataSource();
}
Next, let us open BIDS and create a Report Server Project. In the Shared Data Source, let us specify the Type as XML and the Connection String to "http://localhost:49277/WebService/WebService.asmx"

And let us write the below query in the query designer
<Query>
<Method Namespace="http://tempuri.org/" Name="GetAllPlayers"> </Method>
<SoapAction>http:
<ElementPath IgnoreNamespaces="true">*</ElementPath>
</Query>
Next follow the steps for generating the report as described in the first series and we will get the desired result

N.B.~ For adding parameter to the report, it follows the same step as described above and henceforth is ignored in this section
Data bars are use to make "Tornado charts" in order to get an idea as how values are distributed.
We will use the same data source tbl_Players for this demonstration too.
Objective
In this experiment, we will see how the players runs are distributed using Data Bar.
DataBar into action
In the design view, add a table with three columns. In the first column, let us add [Player Name] field while in the last two column let us add the [Runs Made] column. Let us rename the header of the third column to [Runs Analysis]

From the Report Item toolbox, let us drag and drop a Data Bar control on to the third column. The Data Bar Type properties window appears. From there let us choose the "Stacked bar" Data Bar type

And click OK. Right click on the Data Bar and from the context menu, choose Chart Properties

In the General section of the Chart Properties window, choose Gray Scale from the Color Pallet drop down.

And in the Fill section, choose Gradient in the Fill Style and provide some suitable gradients

Click OK and view the report

We can reverse the direction of the Data Bars. Right click on the Data Bar and from the context menu,choose Horizontal Axis Properties.From the properties dialog check the Reverse Direction checkbox of the Scale options.

The report is as under

By this time we have seen how Data Bars works. Now let us customize it a little bit for displaying custom colors based on conditions. What we will do is that, if the runs made is greater than or equal to 100 we will display Green Color bars else Red color Bars.
Let us enter the below custom code to our report (Kindly refer to Working with expression section for understanding how to enter custom code to report)
'Function to set the color
Public Shared Function SetColor(ByVal RunsMade As Integer) As String
SetColor= "Red"
If RunsMade > 100 Then
SetColor= "Green"
End IF
End Function
The code is simple enough to understand. It will return the color as Red or Green depending on the condition.
Now consider we have designed our report as under (we have already seen this earlier. Henceforth, I am not explaining it again)

Let us select the Data Bar for getting the Chart Data popup. Then right-click on the bar and select Series Properties.

In the Series Properties window, select the Fill tab and click the Expression button (fx).

And in the expression editor enter the below expression
=Code.SetColor(Fields!RunsMade.Value)

That's it. Now if we run the report, we will get the desired result

Kindly note that, we have given some gradient effect to our report for beautification.
Let us see how we can display the data labels along with the data bars.
Right click the Data Bar and choose Show Data Labels.

The Data Label appears as shown below

Right click on the data label and choose the Series Label Properties

In the Series Label Properties window, go to the Border tab and set the Line Style to Solid.

Run the report. As can be figured out that, we now have the Data Bar and the Data Label together.

Indicator finds its applicability when we do KPI (Key Performance Indicators) Analysis.
We will perform the same experiment as what we did for Data Bars.
So, we will add a three column table in which the first column will hold [Players Name] and the rest two will have [Runs Made]. We will also change the last columns header to [Runs Analysis].
From the Report Item toolbox, let us drag and drop a Indicator control on to the third column. The Indicator Type properties window appears. From there let us choose the "3 Arrows (colored)" Directional Indicator type.

And click OK. We can change the value and states of the Indicator from the Values and States option available in the Indicator Properties. We can even add more indicator states. The default is shown below

Now run the report and the result is as under

Now let us analyze the report and understand what the arrows means. If we remember, in the values and states, the ranges were set as under
| Color | Start Range | End Range |
| Red | 0 | 33 |
| Yellow | 33 | 66 |
| Green | 66 | 100 |
Now let us analyze the first three rows. In the first row the run was 440 i.e. 440/10 is 44 which is in the Yellow color range. The next is 50 i.e. 50/5 = 5 which is in the Red quota. Likewise the third is in the Green's room.
Hope this helps.
Hope this article has helped those who wants to start learning SSRS and equally those who wants to refresh their reporting topics in which they are not in touch for a long time.In first part of the SSRS series we have seen different ways of report creation. In this part, we have seen working with subreports, treeview/drill down reports, working with expressions and custom code, calculated fileds, databars, indicators etc. with more real time example. Also we have seen how to consume with WCF services as well as Web services and to pass parameters at runtime. In the next article we will look into some other interesting aspects of SSRS like hierarchial reports, working with charts, gauses, sparkline, maps, Sql Azure as data source etc. with real time example.
Thanks for reading the article.
