Introduction
We all know that macros are a programmers "Donkey". Most of the redundant tasks should be converted to macros. Here, I will show a simple way to get a little bit more out of these macros. Assigning hot keys / keyboard shortcuts to your favourite macros can save you a lot of time.
Imagine you have to get the sliding Macro Explorer into view everytime you wish to run a macro. Trust me, this is painful on most slow machines (which incidentally happen to be many.... especially those allotted to programmers).
Background
I will not go into the details of recording or creating a macro. I will concentrate only on making them much more accessible.
The Scenario
Like many others, I love the macro facility in Windows applications. It makes life a lot easier. Let's consider a scenario wherein we are coding in Visual Studio.
I have many macros in my kitty. Everytime I need to run a macro, I call for the Macro Explorer (Alt + F8). Here I just double click on the required macro and it is executed.
To improve my efficiency, I decide to assign some hot key to my favourite macro.
Here is how I can do it. In Visual Studio, click on Tools -> Options.
The options dialog is displayed. Here click on Keyboard. This is what it will be like:
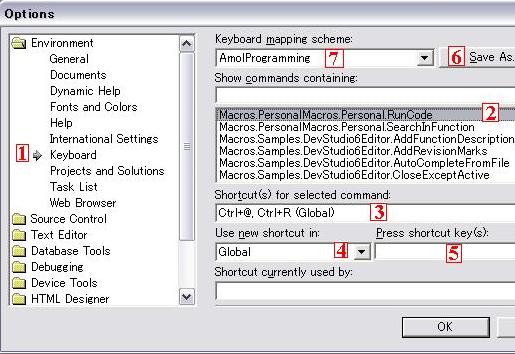

I have numbered the important controls in the above dialog.
- Keyboard - This lets you select the current keyboard mapping and also allows you to make changes in the current mapping.
- Select Macro / Functionality (You can also use the textbox above it to filter out the list)
- Current shortcut for the selected Command. (You can remove it by clicking the Remove button alongside)
- This defines the scope of the shortcut. (Visual Studio has many windows and you might want your shortcuts only when specific windows are in focus)

- Here you can define your new shortcut key. Just press the combination of keys that you want to use. Don't forget to press Assign for it to take effect.

- You can also save your configured keyboard mapping with some other name. Click on Save As and provide a name.
- All good things come to an end. If you goofed up a lot, just revert back to the default settings. Here you can select your currently applied keyboard mapping.
That's all, when you want to execute your favourite macro, just reach for the defined keyboard shortcut.
History
- 28th September, 2007: Initial post
