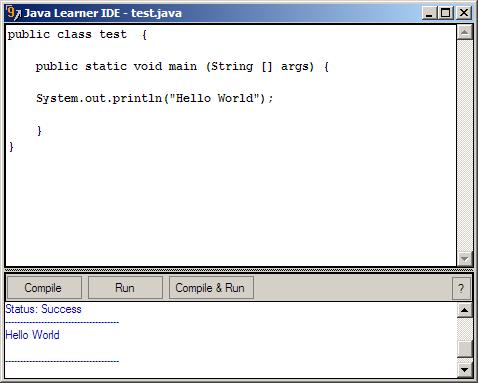
Introduction
I was making a processor for one of my C++ DOS applications. This inspired me to make this tool. This tool is not a professional one but shows an example which makes use of the System.Diagnostics namespace. With this tool, you can write small console based Java programs, compile and run. Just a way to practically learn Java.
Prerequisites
Yes, to learn Java - you must install Java SDK first and then you need to add the path to your javac.exe and java.exe in your path environment variable if you do not have it already. This application will check whether it is ok. If there is something wrong, it will give you the message: "Java not installed or not found in the PATH variable". Also, at the same time Compile, Run and Compile & Run buttons will become disabled.
Workflow
When you invoke the application, Java check will happen in the Form1_Load event. The method I have used is CheckIfJavaInstalled(). There is no system level task executing to check whether Java is installed or not. It simply checks whether the path environment variable contains the word 'java'.
private bool CheckIfJavaInstalled()
{
bool flag = true;
if (Environment.GetEnvironmentVariable("path").ToLower().IndexOf("java") == -1)
{
flag = false;
}
return flag;
}
In the main window (well, only one window is there ;)), I used One split container, two text boxes, one panel and three buttons. Both text boxes are multiline enabled. One is used for writing Java code while the other is for showing status messages and program output.
'Compile' button will first save the currently displayed code in a file named test.java (function: SaveFile()). It is because javac.exe needs a Java program file to compile. After saving, it invokes the function CompileJava(). This again invokes a function Execute(@"javac.exe", "test.java"). I wrote this as a separate method since I want to use the same for Runjava() method too.
Here is what the code looks like:
private bool Execute(string filename, string arguments)
{
bool flag = true;
Process p = new Process();
p.StartInfo.FileName = filename;
p.StartInfo.Arguments = arguments;
p.StartInfo.RedirectStandardOutput = true;
p.StartInfo.RedirectStandardError = true;
p.StartInfo.UseShellExecute = false;
p.StartInfo.ErrorDialog = false;
p.StartInfo.CreateNoWindow = true;
p.Start();
p.WaitForExit();
string err = p.StandardError.ReadToEnd();
string output = p.StandardOutput.ReadToEnd();
string str = err + output;
if (output.Length == 0)
{
if (err.Length > 0)
{
str += "Status: Failed";
flag = false;
}
else
{
str += "Status: Success";
}
}
txtOutput.SelectionLength = txtOutput.Text.Length;
txtOutput.SelectedText = str + "\r\n--------------------------------------\r\n";
return flag;
}
If you are a beginner, you may be wondering what SelectectionLength and SelectedText mean. These two lines are used to move the cursor of status textbox to scroll to the bottom.
System.Diagnostics.Process is used to invoke the command line applications javac.exe and java.exe and redirect the output from console to status textbox of our application.
Problems?
Well, as I mentioned before - this is not a professional software but a hobby program. That too, I wrote it too quickly, may be in just 30 minutes or less. So there is no exception handling, design, documentation/help, etc.
History
- 7th November 2007: Initial post
