Table Of Contents
In OpenGL, we can display a texture to small or large area. Displaying a texture in the same size requires copying all texels (texture units) to output pixels. If we want to create a large image from a small texture, OpenGL has to create many intermediate pixels. This process of creating intermediate pixels is called as Interpolation.
OpenGL provides two interpolation methods to create a large texture image. GL_NEAREST and GL_LINEAR. We can provide GL_NEAREST or GL_LINEAR as GL_TEXTURE_MAG_FILTER parameter for glTexParameterf() function. GL_NEAREST is a low quality interpolation and GL_LINEAR provides Bi-Linear interpolation. In addition to OpenGL interpolation types, here different versions of Bi-Cubic interpolation are implemented in pixel shaders. Bi-Cubic interpolation can provide good quality image on creating large image from small textures.
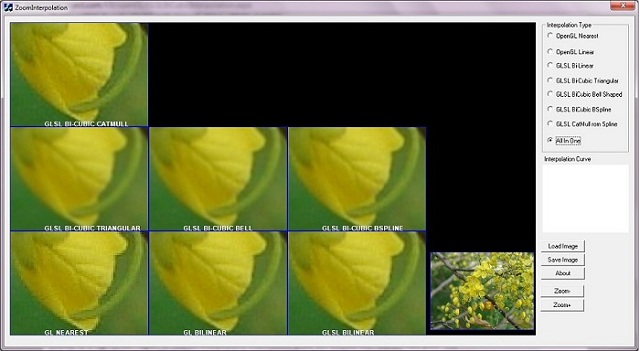
Screenshot of ZoomInterpolation Application. Small area of flower is zoomed with different interpolations. Different versions of interpolation have quality difference. GL_NEAREST type of interpolation creates a blocky image, and CatMull-Rom or Bi-Cubic Spline creates a high quality zoomed image. Details of different interpolations are explained in the below sections.
Interpolation is a "Process used to estimate an unknown value between two known values by utilizing a common mathematical relation".
ZoomInterpolation creates zoomed image with different interpolation types. OpenGL provides a Bi-Linear interpolation at its maximum. When zooming a very small texture area to large area, Bi-Linear provides a less quality.
Bi-Linear interpolation creates an intermediate pixel with the help of nearest 4 pixels. Bi-Cubic interpolation, a high quality version, creates an intermediate pixel with the help of nearest 16 pixels.
GL_NEAREST just copies data available in the nearest pixel and it creates a blocky effect when a very small region is zoomed to a large screen region. In the nearest interpolation, intermediate pixels are created with the nearest valid pixel. This kind of interpolated images are blocky since same data is copied to intermediate pixels.
Below image is created through OpenGL GL_NEAREST interpolation and its quality is very bad. Edge of the flower seems to be a "stair case". We can remove this stair case through better interpolation methods.

Interpolation with GL_NEAREST interpolation type.
We can use following code to achieve nearest interpolation in OpenGL fixed function pipeline.
glTexParameteri( GL_TEXTURE_2D,GL_TEXTURE_MAG_FILTER, GL_NEAREST);
glTexParameteri( GL_TEXTURE_2D,GL_TEXTURE_MIN_FILTER, GL_NEAREST);
OpenGL provides a good interpolation method, GL_LINEAR. It interpolates nearest 4 pixels[2 pixel in X direction and 2 Pixel in Y direction] and create a smooth image comparing to the GL_NEAREST method. GL_LINEAR method interpolates both in X and Y direction. Therefore it is called Bi-Linear interpolation. Details of Bi-Linear interpolation is explained in GLSL Bi-Linear section.
The following image is created with GL_LINEAR interpolation and its edges are smooth when comparing to the image created through GL_NEAREST interpolation. Here "stair case" effect is not visible. But we can see a shade of yellow and green through the edge of flower, and a small "stair case" is visible at some edges of the flower.

Interpolation with GL_LINEAR interpolation type.
The following code can be used to achieve Bi-Linear interpolation in OpenGL fixed function pipeline.
glTexParameteri( GL_TEXTURE_2D,GL_TEXTURE_MAG_FILTER, GL_LINEAR );
glTexParameteri( GL_TEXTURE_2D,GL_TEXTURE_MIN_FILTER, GL_LINEAR );
OpenGL provides only two interpolations methods to create zoomed display of an image(texture). When zooming a very small region of a texture, we can see some blocky edges in the output image.
The first step to create a better interpolation method is to create Bi-Linear interpolation (which is the same as that of GL_LINEAR interpolation. But we prepare a pixel shader with Bi-Linear interpolation). We can improve the quality of Bi-Linear and get a better quality image.
A pixel shader is a program which will execute for each pixels of a rendering. More details of Pixel Shaders are available here or here.
Bi-Linear Shader Implementation
In Bi-Linear interpolation, the nearest four pixels are considered to create an intermediate pixel.

From the above figure, an intermediate pixel F(p’,q’) is created by interpolating nearest four texels F(p,q), F(p,q+1), F(p+1,q), F(p+1,q+1).
Texel is the term used to indicate an element in a texture (similar to a pixel in screen) [A texel, or texture element (also texture pixel) is the fundamental unit of texture space].
Initially two texels in top row and bottom row are interpolated with linear interpolation[horizontal]. Then interpolated pixels of top row and bottom row are also linearly interpolated[vertical]. Explanation with code will help to understand the above description.
An interpolation factor a, is used in X direction to interpolate F(p,q) and F(p,q+1) as follows:
F(p’’) = (1.0 – a ) * F(p,q) + a * F(p+1, q) F(p+1’’) = (1.0 – a ) * F(p,q+1) + a * F(p+1, q+1)
An interpolation factor b, is used in Y direction to interpolate F(p’’) and F(p+1’’) as follows:
F(p’,q’) = (1.0 - b) * F(p’’) + b * F(p+1’’)
Corresponding GLSL shader code.
vec4 tex2DBiLinear( sampler2D textureSampler_i, vec2 texCoord_i )
{
vec4 p0q0 = texture2D(textureSampler_i, texCoord_i);
vec4 p1q0 = texture2D(textureSampler_i, texCoord_i + vec2(texelSizeX, 0));
vec4 p0q1 = texture2D(textureSampler_i, texCoord_i + vec2(0, texelSizeY));
vec4 p1q1 = texture2D(textureSampler_i, texCoord_i + vec2(texelSizeX , texelSizeY));
float a = fract( texCoord_i.x * fWidth );
vec4 pInterp_q0 = mix( p0q0, p1q0, a ); vec4 pInterp_q1 = mix( p0q1, p1q1, a );
float b = fract( texCoord_i.y * fHeight ); return mix( pInterp_q0, pInterp_q1, b ); }
In the previous method, the nearest four pixels are used to create an intermediate pixel. In this method, the nearest 16 pixels are used to create an intermediate pixel F(p’q’). Therefore the output image quality will increase. In the below figure, an intermediate pixel F(p'q')[Near to F(p,q)] is created by interpolating nearest 4*4 pixels from F(p-1, q-1) to F(p+2,q+2). Details of this interpolation is explained with the help of code and necessary equations.

The following equation [from Digital Image Processing: PIKS Inside, Third Edition] is used to interpolate nearest 16 pixles. First two sigma(S) are appeared as 2 for loops in the shader code.

Where F(p+m,q+n) indicates texel data at location (p+m, q+n). Rc() denotes a Bi-Cubic interpolation function such as a BSpline, Traingular, Bell cubic interpolation function. In this sample, I just use a Triangular, Bell, and B-Spline, and CatMull-Rom interpolation function.
Following is a GLSL shader code for Bi-Cubic Interpolation:
vec4 BiCubic( sampler2D textureSampler, vec2 TexCoord )
{
float texelSizeX = 1.0 / fWidth; float texelSizeY = 1.0 / fHeight; vec4 nSum = vec4( 0.0, 0.0, 0.0, 0.0 );
vec4 nDenom = vec4( 0.0, 0.0, 0.0, 0.0 );
float a = fract( TexCoord.x * fWidth ); float b = fract( TexCoord.y * fHeight ); for( int m = -1; m <=2; m++ )
{
for( int n =-1; n<= 2; n++)
{
vec4 vecData = texture2D(textureSampler,
TexCoord + vec2(texelSizeX * float( m ),
texelSizeY * float( n )));
float f = Triangular( float( m ) - a );
vec4 vecCooef1 = vec4( f,f,f,f );
float f1 = Triangular ( -( float( n ) - b ) );
vec4 vecCoeef2 = vec4( f1, f1, f1, f1 );
nSum = nSum + ( vecData * vecCoeef2 * vecCooef1 );
nDenom = nDenom + (( vecCoeef2 * vecCooef1 ));
}
}
return nSum / nDenom;
}
BiCubic() function gets a texture coordinate (x,y) and returns the interpolated value of nearest 16 texels.
Nearest 16 texels are iterated through 2 for loops from [x-1,y-1] to [x+2, y+2].
for( int m = -1; m <=2; m++ )
{
for( int n =-1; n<= 2; n++)
For each nearest element, an interpolation factor is calculated with the corresponding Bi-Cubic interpolation function. In the above BiCubic() function Triangular() is used to get an interpolation factor. Different versions of Bi-Cubic interpolation[BSpline, Traingular, Bell, CatMullRom] can be created by changing Triangular() and its logic. When plotting values from Triangular(), we will get the below image in a triangle form:

From plotting of triangular function, left most value of X axis is -2 and right most value of X axis is +2. Triangular(x) is plotted in Y direction. It indicates Triangular function returns lower value for a high input and high value for a low input.
For each iteration in BiCubic(), return value of Triangular() is multiplied with current data. In effect, an intermediate pixel is created by interpolating nearest 16 data. The weightage will be high for nearest pixels, and low for far pixels. The output image of Triangular Bi-Cubic is smoother than Bi-Linear.
Triangular function is a simple Bi-Cubic function, as defined in the following equation:

Here, the return value of R(x) is x+1 when x is between -1 and 0, and return value is x+1 when x is between 0 and 1. The following pseudo code gives more idea of triangular function. This function provides a low value for high input and a high value for a low input.
if( -1 < x && x <= 0 )
{
return x + 1
}
else if( 0 < x && x <= 1 )
{
return x - 1
}

The above diagram is the output of Triangular() function. Triangular(x) is plotted in Y direction.
The following code is used in GLSL shader for Triangular Bi-Cubic implementation.
float Triangular( float f )
{
f = f / 2.0;
if( f < 0.0 )
{
return ( f + 1.0 );
}
else
{
return ( 1.0 - f );
}
return 0.0;
}

Interpolation with GLSL Bi-Cubic Triangular interpolation type.
When comparing Bi-Cubic Triangular image with Bi-Linear image, the quality of image is increased. But Triangular creates a blurred effect and all edges are smoothen. The reason of this blurred edge is weight returned from Triangular() for near and far texel. If weight of near texel is high and far texel is very low, then Bi-Cubic interpolation can achieve smooth edges. Another Bi-Cubic interpolation function which creates a bell shaped (nearest values[Center] are high) and far values are very low[left and right ends].

The above equation has three conditions to create the following curve. The corresponding code is implemented in BellFunc(). If we plot the input values from -2 to +2 of BellFunc() in a graph, we will get the following curve. Where X direction contains x provided to BellFunc and Y direction is corresponding return value[BellFunc(x)].

The above diagram indicates when x is high, BellFunc(x) is very low, therefore far data of an intermediate texel gets very low weight. For nearest texel BellFunc(x) is high and gets a high weight.
The following code is used in GLSL shader for Bell shaped Bi-Cubic implementation.
float BellFunc( float x )
{
float f = ( x / 2.0 ) * 1.5; if( f > -1.5 && f < -0.5 )
{
return( 0.5 * pow(f + 1.5, 2.0));
}
else if( f > -0.5 && f < 0.5 )
{
return 3.0 / 4.0 - ( f * f );
}
else if( ( f > 0.5 && f < 1.5 ) )
{
return( 0.5 * pow(f - 1.5, 2.0));
}
return 0.0;
}

Interpolation with Bi-Cubic Bell interpolation type.
When comparing Bi-Cubic Bell shaped with B spline, interpolated image is smooth and edges are more clear. The below equation is used to create BSpline() function.

The code of this equation is implemented in BSpline() function.

The above diagram is the output of BSpline() function. BSpline(x) is plotted in Y direction. x starts from -2.0 and ends at +2.0. It indicates when x is high, BSpline(x) is very low and therefore far data of an intermediate texel gets very lower weight. When comparing to Bell shaped wave, values in far range (near -2 and +2) are very low. Therefore, the final output image is also smoother than Bell Bi-Cubic interpolated image. The following code is used in GLSL shader for BSpline implementation.
float BSpline( float x )
{
float f = x;
if( f < 0.0 )
{
f = -f;
}
if( f >= 0.0 && f <= 1.0 )
{
return ( 2.0 / 3.0 ) + ( 0.5 ) * ( f* f * f ) - (f*f);
}
else if( f > 1.0 && f <= 2.0 )
{
return 1.0 / 6.0 * pow( ( 2.0 - f ), 3.0 );
}
return 1.0;
}

Interpolation with Bi-Cubic BSpline interpolation type.
All above Bi-Cubic methods creates a blurred(or smooth) effect. After applying the above interpolation methods, the edges of image become smooth. This method(CatMull-Rom method) preserves edges of image. The following equation is used to create CatMullRom() function, which is used in GLSL shader for CatMullRom interpolation.

This equation is available in Reconstruction Filters in Computer Graphics [Equation 8]. If we replace B with 0.0 and C with 0.5, this equation provides CatMul-Rom interpolation values. The following code is used in GLSL shader for CatMul-Rom implementation.
float CatMullRom( float x )
{
const float B = 0.0;
const float C = 0.5;
float f = x;
if( f < 0.0 )
{
f = -f;
}
if( f < 1.0 )
{
return ( ( 12 - 9 * B - 6 * C ) * ( f * f * f ) +
( -18 + 12 * B + 6 *C ) * ( f * f ) +
( 6 - 2 * B ) ) / 6.0;
}
else if( f >= 1.0 && f < 2.0 )
{
return ( ( -B - 6 * C ) * ( f * f * f )
+ ( 6 * B + 30 * C ) * ( f *f ) +
( - ( 12 * B ) - 48 * C ) * f +
8 * B + 24 * C)/ 6.0;
}
else
{
return 0.0;
}
}

The interpolation curve of CatMull Rom is little different with other Bi-Cubic interpolation curves. Here very near data gets high weight to multiply, but far data gets negative value. Therefore, the effect of far data will be removed in the intermediate pixel.
ZoomInterpolation is an application created to demonstrate different interpolation methods. On startup, it creates a texture with a bitmap [Flower.bmp] available in the resource of this application.
BMPLoader BMPLoadObj; BYTE* pbyData = 0;
BMPLoadObj.LoadBMP( IDB_BITMAP_FLOWER, m_nImageWidth, m_nImageHeight, pbyData );
m_glTexture.Create( m_nImageWidth, m_nImageHeight, pbyData );
This application displays two images, zoomed image is in left, and actual image is at right bottom area. Two viewports are used for displaying actual image and zoomed image. A red rectangle indicates zoomed image. Small area of image is selected for texture mapping and displayed to screen.
The following code is used to draw the actual image with a RED rectangle indicating zoomed image area.
void CZoomInterpolationDlg::DrawActualImage()
{
glViewport( 805, 10, 200, 150 );
m_glTexture.Enable();
m_glVertexBuffer.DrawVertexBuffer( GL_QUADS );
m_glTexture.Disable();
glColor3f( 1.0, 0.0, 0.0 );
float fXStart = m_fXOffset * 2;
float fYStart = m_fYOffset * 2;
float fWidth = m_fZoomWidth * 2;
float fHeight = m_fZoomHeight * 2;
glBegin( GL_LINE_LOOP );
glVertex2d( -1.0 + fXStart , -1.0 + fYStart );
glVertex2d( -1.0 + fXStart + fWidth, -1.0 + fYStart );
glVertex2d( -1.0 + fXStart + fWidth, -1.0 + fYStart + fHeight );
glVertex2d( -1.0 + fXStart , -1.0 + fYStart + fHeight );
glVertex2d( -1.0 + fXStart , -1.0 + fYStart );
glColor3f( 1.0, 1.0, 1.0 );
glEnd();
}
The following code is used to create the zoomed image with current interpolation.
void CZoomInterpolationDlg::DrawZoomedImage()
{
for( int nViewIndex = 0; nViewIndex < m_ImageView.size(); nViewIndex++ )
{
(m_ImageView[nViewIndex])->Draw();
}
}
In ZoomInterpolation a rendering area is prepared, then set two viewports to display two types images. First one displays zoomed image, and second display is a miniature of actual image. glViewport() calls at the first step of CZoomInterpolationDlg::DrawActualImage() and CZoomInterpolationDlg::DrawZoomedImage) prepares different image display area, zoomed image and miniature of actual image.
Pan operation
When mouse clicks on zoomed image and pans, the texture mapping region changes with respect to mouse move and it creates a pan effect.
Zoom and UnZoom
When Mouse scrolls, the zoom/unzoom is implemented by increasing or decreasing the texture mapping area. CZoomInterpolationDlg::HandleZoom() handles zoom and unzoom. Two buttons “Zoom+” and “Zoom-“ are also added to increase zoom or decrease zoom.
Loading new Image
A button “Load Image” is available to load an image file from your machine. The image area is created in an aspect ratio of 4:3[800X600 pixels]. Therefore input image is expected in an aspect ratio of 4:3 for better quality. Otherwise stretched/skewed image will be displayed. BMPLoader class is used to retrieve RGB data from bitmap with the help of Gdi+ library. This class supports different image extensions such as .bmp, .jpg, .png, .tga, etc.
Save Zoomed Image
_rps added a comment in this article, to save the zoomed image into a bmp or jpeg file. "Save Image" button is added in ZoomInterpolation application to save zoomed area to a bitmap file. Save operation is also supported in "All in one View". Pixel information is read from the rendering window, and saved to a BMP file using BMPLoader class. glReadPixels() API is used to read pixel information from rendering window.
The following code is used to retrieve pixel information from rendering area, and to save as a bmp file.
void CZoomInterpolationDlg::OnBnClickedButtonSave()
{
CString csFileName;
csFileName.Format( L"ZoomInterpolation.bmp" );
CFileDialog SaveDlg( false, L"*.bmp", csFileName );
if( IDOK == SaveDlg.DoModal())
{
RECT stImageArea;
stImageArea.left =0;
stImageArea.top = 0;
stImageArea.right = 800;
stImageArea.bottom = 600;
CString csFileName = SaveDlg.GetPathName();
BYTE* pbyData = new BYTE[stImageArea.bottom * stImageArea.right * 3];
if( 0 == pbyData )
{
AfxMessageBox( L"Memory Allocation failed" );
return;
}
glReadPixels( 0, 0, stImageArea.right, stImageArea.bottom,
GL_BGR_EXT, GL_UNSIGNED_BYTE, pbyData );
BMPLoader SaveBmp;
SaveBmp.SaveBMP( csFileName, stImageArea.right, stImageArea.bottom, pbyData );
delete[] pbyData;
}
}
Plotting of Interpolation Curve
A simple class is created to plot the curve indicating weights applied in Bi-Cubic interpolation function. Triangular, Bell, and BSpline are plotted with the same code of GLSL shader code. This plotting shows minimum and maximum values in X, and Y direction. This graphical representation helps to identify the weight applied to nearest pixels and far pixels. In X direction, the distance is shown. In Y direction, the weight for a distance is shown. In all Bi-Cubic functions, higher weight is applied to very nearest pixel(When distance is 0). The weight decreases on increasing the distance.
Main Classes Used in ZoomInterpolation Application
BMPLoader: This class is used for getting RGB information of an image file. This class supports bmp, jpg, png, and tga format files. GDI+ classes are used to load different image file formats. GLExtension: This class holds all opengl extensions required for pixel shader. GLSetup: This class is used for creating a rendering context and other opengl initialisations. GLVertexBuffer: This class holds vertex data required for rendering a Quad image with texture mapping. PlotInterpCurve: This class draws current interpolation curve with the help of GDI. ZoomInterpolationDlg: This class handles the main operations of ZoomInterpolation Application.
All mouse move and button handling are implemented in this class. All other classes in this application are used in this class. GLImageView: This class introduced to create different interpolated image in a single frame.GLText: This class is used to display text display in "All In One" view. This class uses FontEngine class.
dan.g. added a comment in this article, to prepare a combined image view of different type of interpolations. This type of view helps to compare different interpolations. We can compare quality of different interpolation methods with a single image. I just prepared a class GLImageView to display zoomed image in a particular window area. 7 objects of GLImageView class are created, different shader programs[GLSL Linear, GLSL BiCubic Triangular etc.. ] are provided to these GLImageView objects to achieve different types of interpolations. GLText class is used to display interpolation type in image area. Thanks to dan.g., for his suggestion, which helps me to create such a view.
Code to prepare different type of interpolations.
void CZoomInterpolationDlg::PrepareAllInOneView()
{
...............
int nViewPortXDiv = 800 / 3;
int nViewPortYDiv = 600 / 3;
int nResourceId = IDR_GLSL_SHADER_BILINEAR;
for( int nI = 0; nI < 7; nI++ )
{
int nX = nI % 3;
int nY = nI / 3;
GLText* pText = new GLText( &m_FontEngine );
pText->SetText( INTERPOLATION_NAMES[nI] );
GLImageView* pImage = new GLImageView();
pImage->SetViewport( nX * nViewPortXDiv, nY * nViewPortYDiv,
nViewPortXDiv, nViewPortYDiv );
pImage->SetText( pText );
GLenum eTextureFilter;
if( nI >= 2 )
{
GLSLShader* pTempShader = new GLSLShader();
pTempShader->CreateProgram( nResourceId++, GL_FRAGMENT_PROGRAM_ARB );
pImage->SetShader( pTempShader, true );
eTextureFilter = GL_NEAREST;
}
else
{
pImage->SetShader( 0 ); if( 0 == nI )
{
eTextureFilter = GL_NEAREST; }
else
{
eTextureFilter = GL_LINEAR; }
}
pImage->SetTextureParam( &m_glTexture, m_nImageWidth,
m_nImageHeight, eTextureFilter );
pImage->SetVertexBuffer( &m_glVertexBufferZoom );
m_ImageView.push_back( pImage );
}
}
- The input image is expected in an aspect ratio of 4:3 for better output image. Otherwise stretched/skewed image will be displayed.
- For GLSL shader implementation, following OpenGL extensions are required in your machine.
- a.
GL_ARB_fragment_shader - b.
GL_ARB_vertex_shader
If your machine does-not have a supporting graphics device, this application will display interpolation with openGL fixed function pipeline(Nearest and Linear).
- The shaders for different Bi-Cubic and Bi-Linear interpolation is prepared with the help some equations, I expect some issues in this code. :)
- 07-Aug-2011: Initial version
- 08-Aug-2011: Added details of
ZoomInterpolation application - 21-Aug-2011: Added CatMull-Rom interpolation, Interpolation curve with Range values
- 26-Aug-2011: Created "All In One" View. Created outline for zoomed and actual image display
- 30-Aug-2011: Added "Save Image" functionality
