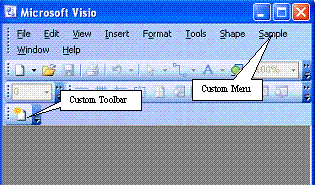
Introduction
VSL add-ons: VSL’s (ViSio Libraries) were first made available with Visio 2.0. In fact, many of the out-of-the-box Visio solutions, such as the Organization Chart, are implemented as a VSL add-on. You create VSL add-ons using C or C++. The emphasis of this Visio solution option is sheer speed. Bear in mind, Visio SDK needs to installed to use this.
Using the Code
Procedure to Create an Application
Create a new project using Microsoft Visual 2005 Editor. Navigate to Other Languages and choose Visual C++. This will display many options with Visio add-in or add-on and select it. Provide the project a name, like "VisioProject1." This pops up the Microsoft Visio Add-in or Add-on Wizard. Click the Next button, choose "Create a Visio VSL add-on, Use C++ without ATL of MFC," Click Next, Choose "Import Visio type library," and Click Next and Finish the Wizard. The Wizard generates sample code. When running the Add-on, Message Box will be displayed with the information that "VisioProject1 add-on generated by Visio 2007 SDK Add-in/Add-on Wizard VisioProject1." Comment out the MessageBox code and add the following source code to implement the customized menu, Toolbar and handling the MenuItem, ToolbarItem functionalities. Build the project. It generates the VisioProject1.vsl binary file in the Debug folder.
BSTR bstrAddOnName = SysAllocString(L"VisioProject1U");
BSTR bstrTitle = SysAllocString(L"&Sample");
BSTR bstrItem = SysAllocString(L"Item");
Visio::IVMenuSetsPtr menuSetsPtr;
Visio::IVMenuSetPtr menuSetPtr;
Visio::IVMenusPtr menusPtr;
Visio::IVMenuPtr menuPtr;
Visio::IVMenuItemsPtr menuItemsPtr;
Visio::IVMenuItemPtr menuItemPtr;
hr = m_app->get_BuiltInMenus(&uiObjPtr);
hr = uiObjPtr->get_MenuSets(&menuSetsPtr);
hr = menuSetsPtr->get_ItemAtID(2, &menuSetPtr);
hr = menuSetPtr->get_Menus(&menusPtr); menuPtr = menusPtr->AddAt(7);
hr = menuPtr->put_Caption(bstrTitle);
hr = menuPtr->get_MenuItems(&menuItemsPtr);
hr = menuItemPtr->put_Caption(bstrItem);
menuItemPtr->put_AddOnName(bstrAddOnName);
menuItemPtr->put_ActionText(bstrItem);
menuItemPtr->put_MiniHelp(bstrItem);
menuItemPtr->put_AddOnArgs(bstrItem);
m_app->SetCustomMenus(uiObjPtr);
Visio::IVUIObjectPtr uiToolbarPtr;
Visio::IVToolbarSetPtr toolbarSetPtr;
Visio::IVToolbarPtr toolbarPtr;
Visio::IVToolbarItemsPtr toolbarItemsPtr;
Visio::IVToolbarItemPtr toolbarItemPtr;
hr = m_app->get_BuiltInToolbars(0, &uiToolbarPtr);
hr = uiToolbarPtr->ToolbarSets->get_ItemAtID(2, &toolbarSetPtr); toolbarPtr = toolbarSetPtr->Toolbars->Add();
toolbarPtr->put_Caption(bstrTitle);
toolbarPtr->put_Position(6);
hr = toolbarPtr->get_ToolbarItems(&toolbarItemsPtr);
toolbarItemPtr = toolbarItemsPtr->Add();
toolbarItemPtr->put_Caption(bstrItem);
toolbarItemPtr->put_AddOnName(bstrAddOnName);
toolbarItemPtr->put_MiniHelp(bstrItem);
toolbarItemPtr->put_AddOnArgs(bstrItem);
toolbarItemPtr->put_CntrlType(2);
toolbarItemPtr->put_FaceID(270);
m_app->SetCustomToolbars(uiToolbarPtr);
Command Handling
if (pV2L->szCmdLineArgs != NULL){
if (strcmp(pV2L->szCmdLineArgs, "Item") == 0){
MessageBoxA(0, pV2L->szCmdLineArgs, "Info", 0);
}
}
To Run
Open the Visio Application. Navigate to Tools->Option->Advanced then File Paths. Add the file path of VisioProject1.vsl in the Add-ons path and click OK. Close and reopen the the Visio application. Navigate to Tools->Add-ons. Select the VisioProject1 in the Run Add-On popup window. Click OK to run the Add-on. You can see the customized Toolbar and Menu in the Visio application as I mention in the picture. If you click on the menu or toolbar item then it will display the Message Box with Item name.
