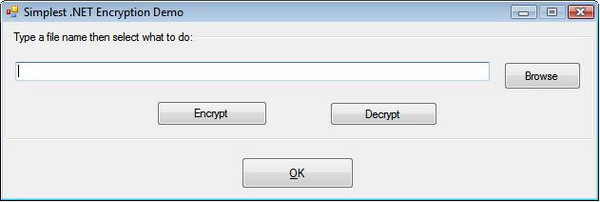
Introduction
From version 2.0 of Microsoft .NET Framework, the System.IO.File class exposes two very interesting methods which allow to apply to (or remove from) any file a kind of protection so that the file itself can be accessed only by the user who applied the cryptography.
For example, if more than one person can access the same system with different user accounts, some folders are accessible by all users and, consequently, the same is applicable for files which reside inside these folders.
With these methods, we can apply this kind of protection to all files created by our user account, preventing others from accessing them. The methods we’re talking about are System.IO.File.Encrypt and System.IO.File.Decrypt. The full VB 9.0 source code for this article is available from the link above. Just remember that this kind of encryption can be used only on NTFS file systems.
Using the code
After a small introduction, it’s time to write code. I’ve added comments inside the code below, so that reading the article should be a little more fluent. We’re going to create a Windows Forms application which should appear like the above figure. First of all, an Imports directive is required:
Imports System.IO
The following code is assigned to the Browse button, so that the user can select which file to encrypt, and to the OK button:
Private Sub Button2_Click(ByVal sender As System.Object, _
ByVal e As System.EventArgs) Handles Sfoglia.Click
With OFD1
.Filter = "All files|*.*"
.Title = "Select a file to encrypt"
If .ShowDialog = Windows.Forms.DialogResult.OK And _
String.IsNullOrEmpty(.FileName) = False Then
TextBox1.Text = .FileName
Else
Exit Sub
End If
End With
End Sub
The following method is called when the encryption terminates, and opens the folder which contains the file itself.
Private Sub OpenFolder()
Process.Start("Explorer.exe", Path.GetDirectoryName(TextBox1.Text))
End Sub
The following code verifies that a file name has been specified, then calls the appropriate method (Encrypt or Decrypt); otherwise, an error message is shown.
Private Sub Button4_Click(ByVal sender As System.Object, _
ByVal e As System.EventArgs) Handles Button4.Click
If String.IsNullOrEmpty(TextBox1.Text) = False Then
Encrypt(TextBox1.Text)
Else
MessageBox.Show("No file specified yet!")
Exit Sub
End If
End Sub
Private Sub Button5_Click(ByVal sender As System.Object, _
ByVal e As System.EventArgs) Handles Button5.Click
If String.IsNullOrEmpty(TextBox1.Text) = False Then
Decrypt(TextBox1.Text)
Else
MessageBox.Show("No file specified yet!")
Exit Sub
End If
End Sub
The following method applies cryptography to the specified file and manages all possible exceptions for this scenario:
Private Sub Encrypt(ByVal Filename As String)
Try
File.Encrypt(Filename)
Catch ex As ArgumentNullException
MessageBox.Show("A null argument was specified")
Catch ex As ArgumentException
MessageBox.Show("Specified pathname contains invalid characters")
Catch ex As DriveNotFoundException
MessageBox.Show("Invalid drive")
Catch ex As FileNotFoundException
MessageBox.Show("File not found")
Catch ex As PathTooLongException
MessageBox.Show("Pathname too long")
Catch ex As IOException
MessageBox.Show("I/O error")
Catch ex As PlatformNotSupportedException
MessageBox.Show("You're trying to execute this " & _
"action onto a non Windows NT operating system")
Catch ex As NotSupportedException
MessageBox.Show("Current file system is not NTFS")
Catch ex As UnauthorizedAccessException
MessageBox.Show("You're not authorized to execute the selected action")
End Try
OpenFolder()
End Sub
As you can easily note, we’ve written more code about managing exceptions than anything! The following code implements the Decrypt method:
Private Sub Decrypt(ByVal Filename As String)
Try
File.Decrypt(Filename)
Catch ex As ArgumentNullException
MessageBox.Show("A null argument was specified")
Catch ex As ArgumentException
MessageBox.Show("Specified pathname contains invalid characters")
Catch ex As DriveNotFoundException
MessageBox.Show("Invalid drive")
Catch ex As FileNotFoundException
MessageBox.Show("File not found")
Catch ex As PathTooLongException
MessageBox.Show("Pathname too long")
Catch ex As IOException
MessageBox.Show("I/O error")
Catch ex As PlatformNotSupportedException
MessageBox.Show("You're trying to execute this action " & _
"onto a non Windows NT operating system")
Catch ex As NotSupportedException
MessageBox.Show("Current file system is not NTFS")
Catch ex As UnauthorizedAccessException
MessageBox.Show("You're not authorized to execute the selected action")
End Try
OpenFolder()
End Sub
Both methods work the same way, and the exceptions managed are identical. When cryptography is applied, the file name appears in Explorer as marked in green instead of black. This is just to let the user understand that they are looking at an encrypted document. The color is reversed to black when the file gets decrypted.
What happened to our file?
To check how encryption affects files, you should access the system with another user account (e.g., Guest). Then, try to open the previously encrypted document. If everything works fine, Windows will not let you open the file. To restore the file’s original state, access it with the first user account and decrypt the file.
Points of interest
This is perhaps the simplest way to add protection to files. But encryption in .NET Framework is a very powerful task that you can study much deeper by reading the official MSDN documentation. But if you do need something very fast and easy, Encrypt and Decrypt can be a good choice.
