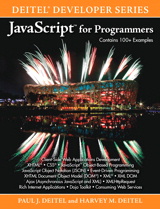 | By Paul J. Deitel and Harvey M. Deitel
Published by Prentice Hall
ISBN-10: 0-13-700131-2
ISBN-13: 978-0-13-700131-6 |
This chapter is an excerpt from the new book, "JavaScript for Programmers”, authored by Paul Deitel and Harvey Deitel, part of the Deitel Developer Series, published by Prentice Hall Professional March 2009, ISBN 0137001312 Copyright 2009 Pearson Education, Inc. For more information please see www.informit.com/title/0137001312 Safari Books Online subscribers can access the book here: http://techbus.safaribooksonline.com/9780137013128
Objectives
In this chapter you'll learn:
- To use JavaScript and the W3C Document Object Model to create dynamic web pages.
- The concepts of DOM nodes and DOM trees.
- To traverse, edit and modify elements in an XHTML document.
- To change CSS styles dynamically.
- To create JavaScript animations.
Our children may learn about heroes of the past. Our task is to make ourselves architects of the future.
—Jomo Mzee Kenyatta
Though leaves are many, the root is one.
—William Butler Yeats
The thing that impresses me most about America is the way parents obey their children.
—Duke of Windsor
Most of us become parents long before we have stopped being children.
—Mignon McLaughlin
To write it, it took three months; to conceive it three minutes; to collect the data in it—all my life.
—F. Scott Fitzgerald
Sibling rivalry is inevitable. The only sure way to avoid it is to have one child.
—Nancy Samalin
Outline
10.1 Introduction
10.2 Modeling a Document: DOM Nodes and Trees
10.3 Traversing and Modifying a DOM Tree
10.4 DOM Collections
10.5 Dynamic Styles
10.6 Summary of the DOM Objects and Collections
10.1 Introduction
In this chapter we introduce the Document Object Model (DOM). The DOM gives you access to all the elements on a web page. Inside the browser, the whole web page—paragraphs, forms, tables, etc.—is represented in an object hierarchy. Using JavaScript, you can create, modify and remove elements in the page dynamically.
Previously, both Internet Explorer and Netscape had different versions of Dynamic HTML, which provided similar functionality to the DOM. However, while they provided many of the same capabilities, these two models were incompatible with each other. In an effort to encourage cross-browser websites, the W3C created the standardized Document Object Model. Firefox, Internet Explorer 7, and many other major browsers implement most of the features of the W3C DOM.
This chapter begins by formally introducing the concept of DOM nodes and DOM trees. We then discuss properties and methods of DOM nodes and cover additional methods of the document object. We also discuss how to dynamically change style properties, which enables you to create many types of effects, such as user-defined background colors and animations. Then, we present a diagram of the extensive object hierarchy, with explanations of the various objects and properties, and we provide links to websites with further information on the topic.
Software Engineering Observation 10.1 - With the DOM, XHTML elements can be treated as objects, and many attributes of XHTML elements can be treated as properties of those objects. Then, objects can be scripted (through their id attributes) with JavaScript to achieve dynamic effects.
10.2 Modeling a Document: DOM Nodes and Trees
As we saw in previous chapters, the document's getElementById method is the simplest way to access a specific element in a page. In this section and the next, we discuss more thoroughly the objects returned by this method.
The getElementById method returns objects called DOM nodes. Every element in an XHTML page is modeled in the web browser by a DOM node. All the nodes in a document make up the page's DOM tree, which describes the relationships among elements. Nodes are related to each other through child-parent relationships. An XHTML element inside another element is said to be a child of the containing element. The containing element is known as the parent. A node may have multiple children, but only one parent. Nodes with the same parent node are referred to as siblings.
Some browsers have tools that allow you to see a visual representation of the DOM tree of a document. When installing Firefox, you can choose to install a tool called the DOM Inspector, which allows you to view the DOM tree of an XHTML document. To inspect a document, Firefox users can access the DOM Inspector from the Tools menu of Firefox. If the DOM inspector is not in the menu, run the Firefox installer and choose Custom in the Setup Type screen, making sure the DOM Inspector box is checked in the Optional Components window.
Microsoft provides a Developer Toolbar for Internet Explorer that allows you to inspect the DOM tree of a document. The toolbar can be downloaded from Microsoft at go.microsoft.com/fwlink/?LinkId=92716. Once the toolbar is installed, restart the browser, then click the icon at the right of the toolbar and choose IE Developer Toolbar from the menu. Figure 10.1 shows an XHTML document and its DOM tree displayed in Firefox's DOM Inspector and in IE's Web Developer Toolbar.
The XHTML document contains a few simple elements. We explain the example based on the Firefox DOM Inspector—the IE Toolbar displays the document with only minor differences. A node can be expanded and collapsed using the + and - buttons next to the node's name. Figure 10.1(b) shows all the nodes in the document fully expanded. The document node (shown as #document) at the top of the tree is called the root node, because it has no parent. Below the document node, the HTML node is indented from the document node to signify that the HTML node is a child of the #document node. The HTML node represents the html element (lines 7–24).
The HEAD and BODY nodes are siblings, since they are both children of the HTML node. The HEAD contains two #comment nodes, representing lines 5–6. The TITLE node has a child text node (#text) containing the text DOM Tree Demonstration, visible in the right pane of the DOM inspector when the text node is selected. The BODY node contains nodes representing each of the elements in the page. Note that the LI nodes are children of the UL node, since they are nested inside it.
1 ==
2 <!DOCTYPE html PUBLIC "-//W3C//DTD XHTML 1.0 Strict//EN"
3 "http://www.w3.org/TR/xhtml1/DTD/xhtml1-strict.dtd">
4
5
6
7 <html xmlns = "http://www.w3.org/1999/xhtml">
8 <head>
9 <title>DOM Tree Demonstration</title>
10 </head>
11 <body>
12 <h1>An XHTML Page</h1>
13 <p>This page contains some basic XHTML elements. We use the Firefox
14 DOM Inspector and the IE Developer Toolbar to view the DOM tree
15 of the document, which contains a DOM node for every element in
16 the document.</p>
17 <p>Here's a list:</p>
18 <ul>
19 <li>One</li>
20 <li>Two</li>
21 <li>Three</li>
22 </ul>
23 </body>
24 </html>
Fig. 10.1
Demonstration of a document's DOM tree.

Fig. 10.1a
a) The XHTML document is rendered in Firefox. (Part 1 of 3.)

Fig. 10.1b
b) The Firefox DOM inspector displays the document tree in the left panel. The right panel shows information about the currently selected node. (Part 2 of 3.)

Fig. 10.1c
c) The Internet Explorer Web Developer Toolbar displays much of the same information as the DOM inspector in Firefox in a panel at the bottom of the browser window. (Part 3 of 3.)
Also, notice that, in addition to the text nodes representing the text inside the body, paragraphs and list elements, a number of other text nodes appear in the document. These text nodes contain nothing but white space. When Firefox parses an XHTML document into a DOM tree, the white space between sibling elements is interpreted as text and placed inside text nodes. Internet Explorer ignores white space and does not convert it into empty text nodes. If you run this example on your own computer, you will notice that the BODY node has a #comment child node not present above in both the Firefox and Internet Explorer DOM trees. This is a result of the copyright line at the end of the example file that you downloaded.
This section introduced the concept of DOM nodes and DOM trees. The next section considers DOM nodes in more detail, discussing methods and properties of DOM nodes that allow you to modify the DOM tree of a document using JavaScript.
10.3 Traversing and Modifying a DOM Tree
The DOM gives you access to the elements of a document, allowing you to modify the contents of a page dynamically using event-driven JavaScript. This section introduces properties and methods of all DOM nodes that enable you to traverse the DOM tree, modify nodes and create or delete content dynamically.
Figure 10.2 shows some of the functionality of DOM nodes, as well as two additional methods of the document object. The program allows you to highlight, modify, insert and remove elements.
Lines 117–132 contain basic XHTML elements and content. Each element has an id attribute, which is also displayed at the beginning of the element in square brackets. For example, the id of the h1 element in lines 117–118 is set to bigheading, and the heading text begins with [bigheading]. This allows the user to see the id of each element in the page. The body also contains an h3 heading, several p elements, and an unordered list.
A div element (lines 133–162) contains the remainder of the XHTML body. Line 134 begins a form element, assigning the empty string to the required action attribute (because we're not submitting to a server) and returning false to the onsubmit attribute. When a form's onsubmit handler returns false, the navigation to the address specified in the action attribute is aborted. This allows us to modify the page using JavaScript event handlers without reloading the original, unmodified XHTML.


Fig. 10.2
Basic DOM functionality.

Fig. 10.2a
a)This is the page when it first loads. It begins with the large heading highlighted. (Part 1 of 8.)

Fig. 10.2b
b) This is the document after using the Get By id button to select para3. (Part 2 of 8.)

Fig. 10.2c
c) This is the document after inserting a new paragraph before the selected one. (Part 3 of 8.)

Fig. 10.2d
d) Using the Append Child button, a child paragraph is created. (Part 4 of 8.)

Fig. 10.2e
e) The selected paragraph is replaced with a new one. (Part 5 of 8.)

Fig. 10.2f
f) The Get Parent button gets the parent of the selected node. (Part 6 of 8.)

Fig. 10.2g
g) Now we select the first list item. (Part 7 of 8.)

Fig. 10.2h
h) The Remove Current button removes the current node and selects its parent. (Part 8 of 8.)
A table (lines 135–160) contains the controls for modifying and manipulating the elements on the page. Each of the six buttons calls its own event-handling function to perform the action described by its value.
The JavaScript code begins by declaring two variables. The variable currentNode(line 27) keeps track of the currently highlighted node, because the functionality of the buttons depends on which node is currently selected. The body's onload attribute (line 116) initializes currentNode to the h1 element with id bigheading. Variable idcount (line 28) is used to assign a unique id to any new elements that are created. The remainder of the Java-Script code contains event handling functions for the XHTML buttons and two helper functions that are called by the event handlers. We now discuss each button and its corresponding event handler in detail.
Finding and Highlighting an Element Using getElementById and className
The first row of the table (lines 136-141) allows the user to enter the id of an element into the text field (lines 137–138) and click the Get By Id button (lines 139–140) to find and highlight the element, as shown in Fig. 10.2(b) and (g). The onclick attribute sets the button's event handler to function byId.
The byId function is defined in lines 31–38. Line 33 uses getElementById to assign the contents of the text field to variable id. Line 34 uses getElementById again to find the element whose id attribute matches the contents of variable id, and assign it to variable target. If an element is found with the given id, getElementById returns an object representing that element. If no element is found, getElementById returns null. Line 36 checks whether target is an object—recall that any object used as a boolean expression is true, while null is false. If target evaluates to true, line 37 calls the switchTo function with target as its argument.
The switchTo function, defined in lines 106–112, is used throughout the program to highlight a new element in the page. The current element is given a yellow background using the style class highlighted, defined in line 22. Line 108 sets the current node's className property to the empty string. The className property allows you to change an XHTML element's class attribute. In this case, we clear the class attribute in order to remove the highlighted class from the currentNode before we highlight the new one.
Line 109 assigns the newNode object (passed into the function as a parameter) to variable currentNode. Line 110 adds the highlighted style class to the new currentNode using the className property.
Finally, line 111 uses the id property to assign the current node's id to the input field's value property. Just as className allows access to an element's class attribute, the id property controls an element's id attribute. While this isn't necessary when switchTo is called by byId, we will see shortly that other functions call switchTo. This line makes sure that the text field's value is consistent with the currently selected node's id. Having found the new element, removed the highlighting from the old element, updated the currentNode variable and highlighted the new element, the program has finished selecting a new node by a user-entered id.
Creating and Inserting Elements Using insertBefore and appendChild
The next two table rows allow the user to create a new element and insert it before the current node or as a child of the current node. The second row (lines 141–145) allows the user to enter text into the text field and click the InsertBefore button. The text is placed in a new paragraph element, which is then inserted into the document before the currently selected element, as in Fig. 10.2(c). The button in lines 143–144 calls the insert function, defined in lines 42–48.
Lines 44–45 call the function createNewNode, passing it the value of the input field (whose id is ins) as an argument. Function createNewNode, defined in lines 94–103, creates a paragraph node containing the text passed to it. Line 96 creates a p element using the document object's createElement method. The createElement method creates a new DOM node, taking the tag name as an argument. Note that while createElement creates an element, it does not insert the element on the page.
Line 97 creates a unique id for the new element by concatenating "new" and the value of idcount before incrementing idcount in line 98. Line 99 assigns the id to the new element. Line 100 concatenates the element's id in square brackets to the beginning of text (the parameter containing the paragraph's text).
Line 101 introduces two new methods. The document's createTextNode method creates a node that can contain only text. Given a string argument, createTextNode inserts the string into the text node. In line 101, we create a new text node containing the contents of variable text. This new node is then used (still in line 101) as the argument to the appendChild method, which is called on the paragraph node. Method appendChild is called on a parent node to insert a child node (passed as an argument) after any existing children.
After the p element is created, line 102 returns the node to the calling function insert, where it is assigned to variable newNode in lines 44–45. Line 46 inserts the newly created node before the currently selected node. The parentNode property of any DOM node contains the node's parent. In line 46, we use the parentNode property of current-Node to get its parent.
We call the insertBefore method (line 46) on the parent with newNode and currentNode as its arguments to insert newNode as a child of the parent directly before currentNode. The general syntax of the insertBefore method is
parent.insertBefore( newChild, existingChild );
The method is called on a parent with the new child and an existing child as arguments. The node newChild is inserted as a child of parent directly before existingChild. Line 47 uses the switchTo function (discussed earlier in this section) to update the currentNode to the newly inserted node and highlight it in the XHTML page.
The third table row (lines 145–149) allows the user to append a new paragraph node as a child of the current element, demonstrated in Fig. 10.2(d). This feature uses a similar procedure to the insertBefore functionality. Lines 53–54 in function appendNode create a new node, line 55 inserts it as a child of the current node, and line 56 uses switchTo to update currentNode and highlight the new node.
Replacing and Removing Elements Using replaceChild and removeChild
The next two table rows (lines 149–156) allow the user to replace the current element with a new p element or simply remove the current element. Lines 150–152 contain a text field and a button that replaces the currently highlighted element with a new paragraph node containing the text in the text field. This feature is demonstrated in Fig. 10.2(e).
The button in lines 151–152 calls function replaceCurrent, defined in lines 60–66. Lines 62–63 call createNewNode, in the same way as in insert and appendNode, getting the text from the correct input field. Line 64 gets the parent of currentNode, then calls the replaceChild method on the parent. The replaceChild method works as follows:
parent.replaceChild( newChild, oldChild );
The parent's replaceChildmethod inserts newChild into its list of children in place of old-Child.
The Remove Current feature, shown in Fig. 10.2(h), removes the current element entirely and highlights the parent. No text field is required because a new element is not being created. The button in lines 154-155 calls the remove function, defined in lines 69–79. If the node's parent is the body element, line 72 alerts an error—the program does not allow the entire body element to be selected. Otherwise, lines 75–77 remove the current element. Line 75 stores the old currentNode in variable oldNode. We do this to maintain a reference to the node to be removed after we've changed the value of currentNode. Line 76 calls switchTo to highlight the parent node.
Line 77 uses the removeChild method to remove the oldNode (a child of the new currentNode) from its place in the XHTML document. In general,
parent.removeChild( child );
looks in parent's list of children for child and removes it.
The final button (lines 157–158) selects and highlights the parent element of the currently highlighted element by calling the parent function, defined in lines 82–90. Function parent simply gets the parent node (line 84), makes sure it is not the body element, (line 86) and calls switchTo to highlight it (line 87). Line 89 alerts an error if the parent node is the body element. This feature is shown in Fig. 10.2(f).
This section introduced the basics of DOM tree traversal and manipulation. Next, we introduce the concept of collections, which give you access to multiple elements in a page.
10.4 DOM Collections
Included in the Document Object Model is the notion of collections, which are groups of related objects on a page. DOM collections are accessed as properties of DOM objects such as the document object or a DOM node. The document object has properties containing the images collection, links collection, forms collection and anchors collection. These collections contain all the elements of the corresponding type on the page. Figure 10.3 gives an example that uses the links collection to extract all of the links on a page and display them together at the bottom of the page.

Fig. 10.3
Using the links collection. (Part 1 of 2.)

Fig. 10.3a
Using the links collection. (Part 2 of 2.)
The XHTML body contains a paragraph (lines 46–59) with links at various places in the text and an empty div (line 60) with id links. The body's onload attribute specifies that the processlinks method is called when the body finishes loading.
Method processlinks declares variable linkslist (line 27) to store the document's links collection, which is accessed as the links property of the document object. Line 28 creates the string (contents) that will contain all the document's links, to be inserted into the links div later. Line 31 begins a for statement to iterate through each link. To find the number of elements in the collection, we use the collection's length property.
Line 33 inside the for statement creates a variable (currentlink) that stores the current link. Note that we can access the collection stored in linkslist using indices in square brackets, just as we did with arrays. DOM collections are stored in objects which have only one property and two methods—the length property, the item method and the namedItem method. The item method—an alternative to the square bracketed indices— can be used to access specific elements in a collection by taking an index as an argument. The namedItem method takes a name as a parameter and finds the element in the collection, if any, whose id attribute or name attribute matches it.
Lines 34–36 add a span element to the contents string containing the current link. Recall that the link method of a string object returns the string as a link to the URL passed to the method. Line 35 uses the link method to create an a (anchor) element containing the proper text and href attribute.
Notice that variable currentLink(a DOM node representing an a element) has a specialized href property to refer to the link's href attribute. Many types of XHTML elements are represented by special types of nodes that extend the functionality of a basic DOM node. Line 39 inserts the contents into the empty div with id "links" (line 60) in order to show all the links on the page in one location.
Collections allow easy access to all elements of a single type in a page. This is useful for gathering elements into one place and for applying changes across an entire page. For example, the forms collection could be used to disable all form inputs after a submit button has been pressed to avoid multiple submissions while the next page loads. The next section discusses how to dynamically modify CSS styles using JavaScript and DOM nodes.
10.5 Dynamic Styles
An element's style can be changed dynamically. Often such a change is made in response to user events, which we discuss in Chapter 11. Such style changes can create many effects, including mouse hover effects, interactive menus, and animations. Figure 10.4 is a simple example that changes the background-color style property in response to user input.

Fig. 10.4
Dynamic styles. (Part 1 of 2.)

Fig. 10.4a
Dynamic styles. (Part 2 of 2.)

Fig. 10.4b
Dynamic styles. (Part 2 of 2.)
Function start (lines 12–17) prompts the user to enter a color name, then sets the background color to that value. [Note: An error occurs if the value entered is not a valid color.] We refer to the background color as document.body.style.backgroundColor— the body property of the document object refers to the body element. We then use the style property (a property of most XHTML elements) to set the background-color CSS property. This is referred to as backgroundColor in JavaScript—the hyphen is removed to avoid confusion with the subtraction (-) operator. This naming convention is consistent for most CSS properties. For example, borderWidth correlates to the border-width CSS property, and fontFamily correlates to the font-family CSS property. In general, CSS properties are accessed in the format node.style.styleproperty.
Figure 10.5 introduces the setInterval and clearInterval methods of the window object, combining them with dynamic styles to create animated effects. This example is a basic image viewer that allows you to select a Deitel book cover and view it in a larger size. When one of the thumbnail images on the right is clicked, the larger version grows from the top-left corner of the main image area.
The body (lines 66–85) contains two div elements, both floated left using styles defined in lines 14 and 17 in order to present them side by side. The left div contains the full-size image iw3htp4.jpg, which appears when the page loads. The right div contains six thumbnail images which respond to the click event by calling the display method and passing it the filename of the corresponding full-size image.
The display function (lines 46–62) dynamically updates the image in the left div to the one corresponding to the user's click. Lines 48–49 prevent the rest of the function from executing if interval is defined (i.e., an animation is in progress.) Line 51 gets the left div by its id, imgCover. Line 52 creates a new img element. Lines 53–55 set its id to imgCover, set its src to the correct image file in the fullsize directory, and set its required alt attribute. Lines 56–59 do some additional initialization before beginning the animation in line 61. To create the growing animation effect, lines 57–58 set the image width and height to 0. Line 59 replaces the current bigImage node with newNode (created in line 52), and line 60 sets count, the variable that controls the animation, to 0.
Line 61 introduces the window object's setInterval method, which starts the animation. This method takes two parameters—a statement to execute repeatedly, and an integer specifying how often to execute it, in milliseconds. We use setInterval to call function run every 10 milliseconds. The setInterval method returns a unique identifier to keep track of that particular interval—we assign this identifier to the variable interval. We use this identifier to stop the animation when the image has finished growing.

Fig. 10.5
Dynamic styles used for animation.

Fig. 10.5a
a) The cover viewer page loads with the cover of this book. (Part 1 of 4.)

Fig. 10.5b
b) When the user clicks the thumbnail of C How to Program, the full-size image begins growing from the top-left corner of the window. (Part 2 of 4.)

Fig. 10.5c
c) The cover continues to grow. (Part 3 of 4.)

Fig. 10.5d
d) The animation finishes when the cover reaches its full size. (Part 4 of 4.)
The run function, defined in lines 28–42, increases the height of the image by the value of speed and updates its width accordingly to keep the aspect ratio consistent. Because the run function is called every 10 milliseconds, this increase happens repeatedly to create an animated growing effect. Line 30 adds the value of speed (declared and initialized to 6 in line 24) to count, which keeps track of the animation's progress and dictates the current size of the image. If the image has grown to its full height (375), line 35 uses the window's clearInterval method to stop the repetitive calls of the run method. We pass to clearInterval the interval identifier (stored in interval) that setInterval created in line 61. Although it seems unnecessary in this script, this identifier allows the script to keep track of multiple intervals running at the same time and to choose which interval to stop when calling clearInterval.
Line 39 gets the image and lines 40–41 set its width and height CSS properties. Note that line 40 multiplies count by a scaling factor of .7656 in order to keep the ratio of the image's dimensions consistent with the actual dimensions of the image. Run the code example and click on a thumbnail image to see the full animation effect.
This section demonstrated the concept of dynamically changing CSS styles using JavaScript and the DOM. We also discussed the basics of how to create scripted animations using setInterval and clearInterval.
10.6 Summary of the DOM Objects and Collections
As you've seen in the preceding sections, the objects and collections in the W3C DOM give you flexibility in manipulating the elements of a web page. We've shown how to access the objects in a page, how to access the objects in a collection, and how to change element styles dynamically.
The W3C DOM allows you to access every element in an XHTML document. Each element in a document is represented by a separate object. The diagram in Fig. 10.6 shows many of the important objects and collections provided by the W3C DOM. Figure 10.7 provides a brief description of each object and collection in Fig. 10.6.

Fig. 10.6
W3C Document Object Model.

Fig. 10.7
Objects and collections in the W3C Document Object Model.
For a complete reference on the W3C Document Object Model, see the DOM Level 3 recommendation from the W3C at http://www.w3.org/TR/DOM-Level-3-Core/. The DOM Level 2 HTML Specification (the most recent HTML DOM standard), available at http://www.w3.org/TR/DOM-Level-2-HTML/, describes additional DOM functionality specific to HTML, such as objects for various types of XHTML elements. Keep in mind that not all web browsers implement all features included in the specification.
