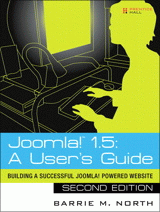 | Barrie M. North
Published by Prentice Hall
ISBN-10: 0137012314 |
This chapter is an excerpt from the new 2nd Ed. of Barrie North’s best-selling book, Joomla! 1.5: A User’s Guide: Building a Successful Joomla! Powered Website, published by Prentice Hall Professional, ISBN 0137012314, June 2009. Copyright 2009 Barrie M. North. Also available is a brand new companion video training guide, featuring Barrie North as the instructor, in “Fundamentals of Joomla!” A sample video clip can be viewed on the publisher site here: www.informit.com/title/0137017812.
In This Chapter
This chapter walks through the steps of creating a Joomla template. Specifically, you will create a template that uses Cascading Style Sheets (CSS) to produce a layout—without using tables. This is a desirable method because it makes the template code easier to validate to World Wide Web Consortium (W3C) standards. It also tends to load faster, is easier to maintain, and performs better in search engines. These issues are discussed in detail later in the lesson. This lesson covers the following topics:
- What is a Joomla template? What functions does a Joomla template perform, and what is the difference between a template that has no content and a template whose content is added to the CMS?
- How does the localhost design process differ from that of a static HTML or XHTML web design process?
- What are the implications of tableless design in Joomla, and what is the relationship between W3C standards, usability, and accessibility?
- What files make up a Joomla template, and what functions do they perform?
- How do you create a source-ordered three-column layout by using CSS rather than tables?
- What are the basic CSS styles that should be used with Joomla, and what are the default styles that the Joomla core uses?
- How do you place and style modules, and what are some new techniques for rounded corners?
- What would be a simple strategy for producing lean CSS menus that mimic the effects of menus developed with JavaScript?
- How do you control when columns are shown and hide them when no content is present?
- What are the proper steps in creating a Joomla 1.5 template?
A DISCLAIMER OR TWO OR THREE - This is probably the most technical chapter in the book. To be successful with this chapter, you need a firm grasp of XHTML and CSS; for example, you need to understand what float does and how to clear it.
If you are not sure if you have the skills needed to make a Joomla template, I strongly advise grabbing a template from Joomlashack.com. Yes, I am recommending my own template company out of the many that exist, but at Joomlashack we specialize in creating bloat-free simple templates that are easy to understand and customize. A good way to learn is to grab one our free templates and try to reverse engineer it to see how it works.
What Is a Joomla! Template?
A Joomla template is a series of files within the Joomla CMS that control the presentation of content. A Joomla template is not a website; it's also not considered a complete website design. A template is the basic foundational design for viewing a Joomla website. To produce the effect of a "complete" website, the template works hand-in-hand with content stored in Joomla databases. Figure 9.1 shows an example of this.

Figure 9.1
A template with and without content.
Figure 9.1, part A, shows a template in use with sample content. Part B shows the template as it might look with a raw Joomla installation and little or no content. The template is styled so that when your content is inserted, it automatically inherits the styles from stylesheets defined in the template, such as link styles, menus, navigation, text size, and colors, to name a few.
Notice that the images associated with the content (the photos of the people) are not part of the template, but the header is.
Using a template for a CMS, as Joomla does, has a number of advantages:
- Joomla does all the work of placing content within pages. You can add new information to existing blog pages simply by typing a new article. The template and its CSS make sure it appears stylistically consistent with other content on the site.
- There is a complete separation of content and presentation, especially when CSS is used for layout (as opposed to having tables in the index.php file). This is one of the main criteria for determining whether a site meets modern web standards. In a standards-compliant site, the HTML tags for tables are reserved for presenting tabular data and not laying out a page into columns.
- You can apply a new template, and hence a completely new look to a website, instantly. This can involve different locations for positioning content and modules, as well as colors and graphics.
THE LEAST YOU NEED TO KNOW - Modern websites separate content from presentation by using templates and CSS. In Joomla, a template controls the presentation of content.
The Localhost Design Process
The web page you see at a Joomla-powered website is not static; it is generated dynamically from content stored in the database. When content in the database is changed, all pages that display that content are instantly changed. The page you see is created through various PHP commands in the template that query the database. Because the template looks like lines of code instead of content, it presents some difficulties in the design phase.
It's common now to use a "what you see is what you get" (WYSIWYG) HTML editor, such as Dreamweaver, so you don't need to code the HTML. However, using such an editor is not possible in the Joomla template design process because WYSIWYG editors cannot display and edit dynamic pages. Therefore, you must code a template and its CSS manually and view the output page from the PHP on a served page that you frequently refreshed as you make changes. With a fast enough connection, this could be a web server, but most designers use a local server, or localhost, on their own computer—a piece of software that serves the web pages on your computer, such as the localhost setups described in Chapter 2, "Downloading and Installing Joomla!"
There is no "right way" to create a web page; how you do it depends on your background. Those who are more graphics inclined tend to make an "image" of a page in a graphics program such as Photoshop and then break up the images so that they can be used for the Web (known as slicing and dicing). More technology-based designers often jump straight into the CSS and start coding fonts, borders, and backgrounds. However, as just mentioned, as a Joomla template designer, you're limited by the fact that you cannot instantly see the effect of your coding in the same editor. You can therefore use the following modified design process:
- Have a localhost server loaded with content running in the background to "run" Joomla.
- Make your edits to the HTML and CSS with an editor and then save your changes to the server.
- View the pages affected by your edits in a web browser.
- Return to step 2.
THE LEAST YOU NEED TO KNOW - When creating a template, you have to have Joomla "running" on a server so you can make changes and refresh the resulting pages to check them.
Localhost Server Options
In Chapter 2, you saw how to install a web server (WampServer) that will run on your computer. To move further along in this chapter, you need to have WampServer installed. If you haven't done so yet, go ahead and install it. I'll wait right here.
TIP - One useful technique for making the design process more efficient is to serve a web page that you are designing and then copy and paste the generated source from your browser into an editor. For example, once the CSS for your layout is set up, you can use a localhost server to serve a page, and then you can view the source of the page. You can then copy and paste the source code into your editor, and then you can easily style the page using CSS, without having to go through the cycle of steps described earlier. When you have completed your editing, you can copy your perfected CSS styles back to the server.
On a hosted web server, you can edit the HTML template and CSS files in the backend while having the frontend open in another tab of your browser. As you save your changes, you can simply refresh the frontend view in order to see the impact.
With a localhost setup, you have the added convenience of direct access to the files to edit them with the editor of your choice. As you save your changes, without having to close the editor, you can refresh the frontend view in your browser and see the impact.
A FREE XHTML EDITOR - In addition to commercial editors, such as Dreamweaver, some free editors are available. Nvu is a solid choice that has built-in validation and is 100% open source. This means anyone is welcome to download Nvu at no charge (net2.com/nvu/download.html). You can even download the source code and make special changes, if desired.
TIP - When using Firefox as you're designing a template, you can use three add-in tools that are of particular help the Web Developer toolbar, Firebug, and ColorZilla.
W3C and Tableless Design
Usability, accessibility, and search engine optimization (SEO) are all phrases used to describe high-quality web pages on the Internet today. In reality, there is a significant amount of overlap between usability, accessibility, and SEO, and a web page that demonstrates the characteristics of one typically does so for all three (see Figure 9.2). The easiest way to achieve these three goals is to use the framework laid out in the W3C web standards.
For example, someone who has poor vision can easily read a site that is structured semantically with HTML or XHTML (the XHTML explains the document's content, not how it looks) through a screen reader. It can also be easily read by a search engine spider. Google is effectively blind in how it reads a website; it's as though it is using a screen reader.

Figure 9.2
The overlap between usability, accessibility, and SEO.
Web standards put into place a common set of "rules" for all web browsers to use to display a web page. The main organization pushing these standards is the W3C, whose director, Tin Berners-Lee, is credited with inventing the Web in 1989.
To understand where web standards came from, some history is helpful. Many web pages are actually designed for older browsers. Why? Browsers have continually evolved since the World Wide Web was born. Each generation has introduced new features, and the manufacturers have come up with different, sometimes proprietary, tags (names) for those features. Each browser has tended to have a different syntax, or "dialect," and quirks for implementing the same base HTML language. New browsers have appeared, and some old ones have disappeared (remember Netscape?).
Current W3C standards serve to (hopefully) push manufacturers to release more compliant browsers that read the same language and display pages more consistently so that designers can design to a single common platform.
Another complicating factor is that historically, different browser makers (such as Microsoft) tend to have their browsers interpret HTML/XHTML in slightly different ways. This has led to web designers having to design their websites to support older browsers rather than new ones. Designers and website owners have often decided that it's important that a web page appear properly in these "legacy" browsers. The W3C standards outlined for web page code have been developed to achieve consistency. A site that incorporates the W3C's web standards has a good foundation for making itself accessible, usable, and optimized for search engines. Think of these as building codes for your house: A website built with them is stronger and safer and coincides with users' expectations. You can check your pages with the W3C's HTML validation service (validator.w3.org). It's easy and free (just make sure you use the correct DOCTYPE when you try to validate your code; see http://www.compassdesigns.net/tutorials/82-installing-joomla-doctype-and-the-blank-joomla-template.html). At its simplest, a site that meets W3C validation is likely to also use semantic HTML or XHTML and separate its content from presentation by using CSS.
Ask five designers what web standards are, and you will get five different answers. But most agree that web standards are based on using valid code, whether HTML or XHTML (or others), in the manner specified in the latest version of the standards.
Semantically Correct Code
As mentioned earlier, being semantically correct means that the HTML or XHTML tags in a web page describe only content, not presentation. In particular, this means structured organization of H1 tags, H2 tags, and so on and using tables only for tabular data, not for layout. One area where Joomla template designers compromise slightly on being purely semantically correct is the convention of naming the left and right columns of a two- or three-column layout as, well, left and right instead of the more semantically correct sidebar or sidecolumn. If these are only position names used in the template's PHP, they are technically correct. If they are also used to define matching classes in the HTML and CSS, it's a forgivable convenience to have everything associated with displaying the page's left column named or classed as left. In the examples that follow, you will see that the position of left is styled with the class sidebar and right is sidebar-2, which is semantically correct code.
Cascading Style Sheets (CSS)
Closely related to making code semantically correct is using CSS to control the look and layout of a web page. CSS is a simple mechanism for adding style (for example, fonts, colors, spacing) to Web documents (see http://www.w3.org/Style/CSS/). CSS exist parallel to the HTML and XHTML code and let you completely separate content (code) from presentation (CSS). To see this in action, check out CSS Zen Garden (http://www.csszengarden.com), a site where the same XHTML content is displayed in different and unique ways, just by changing the CSS file. The resulting pages look very different but have exactly the same core content.
Designing Joomla-powered sites currently presents considerable challenges in terms of meeting validation standards. In the first series of Joomla releases, 1.0.X, the code used a significant number of tables to output its pages. This isn't really using CSS for presentation, nor does it produce semantically correct code. This problem is compounded by the fact that many third-party developers of components and modules are still using tables to generate their layouts.
Fortunately, the Joomla core development team recognized this issue with Joomla. In Joomla 1.5, it's possible for template designers to completely override the output of the core (called a view) and strip out the tables or customize the layout—in whatever way they want.
Care can still be taken when creating a template to make sure it is accessible (for example, scalable font sizes), usable (clear navigation), and optimized for search engines (source ordered).
THE LEAST YOU NEED TO KNOW - Creating valid templates should be a path, not a goal. The idea is to make your template as accessible as possible for humans and spiders, not to achieve a badge of valid markup.
Creating a Simple Template: CSSTemplateTutorialStep1
To understand the contents of a template, let's start by looking at a blank Joomla template.
NOTE - There are two ways you can use this chapter. You can start with new files and type in the code shown here to slowly build the template. This process is time-consuming and prone to error. Instead, you can refer to the supplied templates from http://www.joomlabook.com. There are four templates, each of which corresponds to the stage of its development at the end of the related section in this chapter. Download the sample template that matches the section you are reading, and you can follow along.
You can also follow along by installing these four templates in your localhost, in which case you'll be able to see your edits and tests live on the frontend.
Template File Components
This section reviews the manual process of setting up template files. Normally, you would install the template using the Joomla installer, which takes care of all these steps.
When constructing your own templates, you need to set up several files and folders in a coordinated manner. A template needs to contain various files and folders. These files must be placed in the /templates/ directory of a Joomla installation, each in a folder designated for that template. If you had two templates installed called Element and Voodoo, your directory would look something like this:
/templates/element
/templates/voodoo
Note that the directory name for a template must be the same as the name of the template—in this case, element and voodoo. These names are case-sensitive and shouldn't contain spaces.
Within the directory of a template, there are two key files:
/element/templateDetails.xml
/element/index.php
These filenames and locations must match exactly because this is how they are called by the Joomla core script. The first of these is the template XML file: templateDetails.xml.
This is an XML-format metadata file that tells Joomla what other files are needed when it loads a web page that uses this template. (Note the uppercase D.) It also details the author, copyright, and what files make up the template (including any images used). The last use of this file is for unpacking and installing a template when using the extension installer in the administrative backend.
The second key file is the primary template file that generates pages, index.php.
This file is the most important in a Joomla template. It lays out the site and tells the Joomla CMS where to put the different components and modules. It is a combination of PHP and HTML/XHTML.
Almost all templates use additional files. It is conventional (although not required by the Joomla core) to name and locate them as shown here:
/element/template_thumbnail.png
/element/css/template.css
/element/images/logo.png
These are just examples. Table 9.1 lists the files commonly found in a template.
Table 9.1 Core Files Needed for a CSS-Based Template
| /templatename/folder/filename | Description |
| /element/template_thumbnail.png | A web browser screenshot of the template (usually reduced to around 140 pixels wide by 90 pixels high). After the template has been installed, this functions as a preview image that is visible in the Joomla administration Template Manager and also the template selector module in the frontend (if used). |
| /element/css/template.css | The CSS of the template. The folder location is optional, but you have to specify where it is in the index.php file. You can call it what you like. Usually, the name shown is used, but you will see later that there are advantages to having other CSS files, too. |
| /element/images/logo.png | Any images that go with the template. Again for organization reasons, most designers put them in an images folder. Here we have an image file called logo.png as an example. |
templateDetails.xml
The templateDetails.xml file acts as a manifest, or packing list, that includes a list of all the files or folders that are part of the template. It also includes information such as the author and copyright. Some of these details are shown in the administrative backend in the Template Manager. An example of an XML file is shown here:
NOTE - If you are following along and creating the template as you read, at this point, you should open up a text editor, create a file called templateDetails.xml, and make sure it includes the code shown here.
="1.0"="utf-8"
<install version="1.5" type="template">
<name>TemplateTutorial15</name>
<creationDate>August 2007</creationDate>
<author>Barrie North</author>
<copyright>GPL</copyright>
<authorEmail> compassdesigns@gmail.com </authorEmail>
<authorUrl>www.compassdesigns.net</authorUrl>
<version>1.0</version>
<description>First example template for Chapter 9 of the Joomla
Book</description>
<files>
<filename>index.php</filename>
<filename>templateDetails.xml</filename>
<filename>favicon.ico</filename>
<folder>css/</folder>
<folder>images/</folder>
<folder>js/</folder>
</files>
<positions>
<position>user1</position>
<position>top</position>
<position>left</position>
<position>banner</position>
<position>right</position>
<position>footer</position>
</positions>
<params>
<param name="colorVariation" type="list" default="white"
label="Color Variation" description="Color variation to use">
<option value="blue">Blue</option>
<option value="red">Red</option>
</param>
</params>
</install>
Let's look at what some of these lines mean:
<install version="1.5" type="template">—The contents of the XML document are instructions for the backend installer. The option type="template" tells the installer that you are installing a template and that it is for Joomla 1.5. <name>TemplateTutorial15</name>—This line defines the name of your template. The name you enter here will also be used to create the directory within the templates directory. Therefore, it should not contain any characters that the file system cannot handle, such as spaces. If you're installing manually, you need to create a directory whose name is identical to the template name. <creationDate>August 2007</creationDate>—This is the date the template was created. It is a free-form field and can be anything such as May 2005, 08-June-1978, 01/01/2004, and so on. <author>Barrie North</author>—This is the name of the author of this template—most likely your name. <copyright>GPL</copyright>—Any copyright information goes in this element. <authorEmail>compassdesigns@gmail.com</authorEmail>—This is the email address at which the author of this template can be reached. <authorUrl>http://www.compassdesigns.net</authorUrl>—This is the URL of the author's website. <version>1.0</version>—This is the version of the template. <files></files>—This is a list of various files used in the template. The files used in the template are laid out with <filename> and <folder> tags, like this:
<files>
<filename>index.php</filename>
<filename>templateDetails.xml</filename>
<filename>favicon.ico</filename>
<folder>css/</folder>
<folder>images/</folder>
<folder>js/</folder>
</files>
The "files" sections contain all generic files, such as the PHP source for the template or the thumbnail image for the template preview. Each file listed in this section is enclosed by <filename> </filename> tags. You can also include whole folders, such as an image folder, by using the <folder> tag.
<positions></positions>—This shows the module positions available in the template. It is the list of page locations, such as top, left, and right, defined in the template in which modules can be set to appear, using the Position drop-down of the Module Manager. The position names in this list must precisely match the PHP code that generates content for each listed position inside index.php. <params></params>—This section describes the parameters that can be set in the backend and passed as global variables to allow advanced template functions, such as changing the color scheme of the template.
index.php
What is actually in an index.php file? It is a combination of HTML/XHTML and PHP that determines everything about the layout and presentation of the pages.
NOTE - If you are following along and creating the template as you read, at this point you should open a text editor, create a file called index.php, and make sure it includes the following code excerpt.
Let's look at a critical part of achieving valid templates: the DOCTYPE at the top of the index.php file. This is the bit of code that goes at the very top of every web page. At the top of our page, we have this in the template:
<?php
defined( '_JEXEC' ) or die( 'Restricted access' );
?>
<!DOCTYPE html PUBLIC "-//W3C//DTD XHTML 1.0 Transitional//EN"
"http://www.w3.org/TR/xhtml1/DTD/xhtml1-transitional.dtd">
The first PHP statement simply makes sure the file is not accessed directly for security.
A web page DOCTYPE is one of the fundamental components of how a web page is shown by a browser—how various HTML tags are handled and, more importantly, how the browser interprets CSS. The following observation from alistapart.com should give you further understanding:
[Information on W3C's site about DOCTYPEs is] written by geeks for geeks. And when I say geeks, I don't mean ordinary web professionals like you and me. I mean geeks who make the rest of us look like Grandma on the first day She's Got Mail.
You can use several DOCTYPEs. Basically, the DOCTYPE tells the browser what version of HTML was used to design the page, whether it has some legacy code or also contains XML, and therefore how to interpret the page. Here the words strict and transitional start getting floated around (float:left and float:right usually) to indicate whether legacy code was included. Essentially, ever since the Web started, different browsers have had different levels of support for various HTML tags and versions of CSS. For example, Internet Explorer won't understand the min-width command to set a minimum page width. To duplicate an effect so that it displays the same in all browsers, you sometimes have to use browser-specific "hacks" in the CSS that make up for shortcomings in each browser's adherence to the published standards.
Strict means the HTML (or XHTML) will be interpreted exactly as dictated by standards. A transitional DOCTYPE means that the page will be allowed a few agreed-upon differences from the standards (for example, continued use of discontinued tags).
To complicate things, there is something called "quirks" mode. If the DOCTYPE is wrong, outdated, or not there, the browser goes into quirks mode. This is an attempt to be backward compatible, so Internet Explorer 6, for example, will render the page as if it were Internet Explorer 4.
Unfortunately, people sometimes end up in quirks mode accidentally. It usually happens in two ways:
- They use the DOCTYPE declaration straight from the WC3 web page, and the link ends up as DTD/xhtml1-strict.dtd, which is a relative link on the WC3 server. You need the full path, as shown earlier.
- Microsoft set up Internet Explorer 6 so you could have valid pages but be in quirks mode. This happens when you have an xml declaration put before instead of after the DOCTYPE.
Next is an XML statement (after the DOCTYPE):
<html xmlns="http://www.w3.org/1999/xhtml" xml:lang="<?php echo $this->
language; ?>" lang="<?php echo $this->language; ?>" >
The information I just gave you about Internet Explorer 6 quirks mode is important. In this chapter, you're designing only for Internet Explorer 6 and later, and you need to make sure that it's running in standards mode to minimize the hacks you have to do later on.
NOTE - Making a page standards compliant, so that you see valid xhtml at the bottom of the page, does not require really difficult coding or hard-to-understand tags. It merely means that the code you use follows the rules—it matches the DOCTYPE you said it would. That's it! Nothing else.
Designing your site to standards can on one level be reduced to "saying what you do" and then "doing what you say."
Here are some useful links that will help you understand DOCTYPE and quirks mode:
Let's look at the structure of the index.php file header; you want it to be as minimal as possible but still have enough for a production site. The header information you will use is as follows:
<?php
defined( '_JEXEC' ) or die( 'Restricted access' );
?>
<!DOCTYPE html PUBLIC "-//W3C//DTD XHTML 1.0 Transitional//EN"
"http://www.w3.org/TR/xhtml1/DTD/xhtml1-transitional.dtd">
<html xmlns="http://www.w3.org/1999/xhtml" xml:lang="<?php echo
$this->language; ?>" lang="<?php echo $this->language; ?>" >
<head>
<jdoc:include type="head" />
<link rel="stylesheet" href="templates/system/css/system.css"
type="text/css" />
<link rel="stylesheet" href="templates/system/css/general.css"
type="text/css" />
<link rel="stylesheet" href="templates/<?php echo $this->template ?>
/css/template.css" type="text/css" />
</head>
What does all that this?
We have already discussed the implications of the DOCTYPE statement in the index.php file. The <?php echo $this->language; ?> code pulls the language from the site's language setting in Global Configuration.
The next line is for including more header information:
<jdoc:include type="head" />
This code snippet inserts in the generated page all of the header information that is set in the Global Configuration. In a default installation, it includes the tags shown here:
<meta http-equiv="content-type" content="text/html; charset=utf-8" />
<meta name="robots" content="index, follow" />
<meta name="keywords" content="joomla, Joomla" />
<meta name="title" content="Home Page" />
<meta name="author" content="Administrator" />
<meta name="description" content="Joomla! - the dynamic portal engine
and content management system" />
<meta name="generator" content="Joomla! 1.5 - Open Source Content
Management" />
<title>Home Page</title>
<link href="/templates/yourtemplate/favicon.ico"
rel="shortcut icon" type="image/x-icon" />
<script type="text/javascript" src="http://localhost//yoursite/
media/system/js/mootools.js"></script>
<script type="text/javascript" src="http://localhost//yoursite/
media/system/js/caption.js"></script>
Much of this header information is created on-the-fly, specific to the page (article) that someone is viewing. It includes a number of metatags, the favicon, any RSS-feed URLs, and some standard JavaScript files.
The last lines in the header provide links to CSS files for Joomla-generated pages in general and also in this template:
<link rel="stylesheet" href="templates/system/css/system.css"
type="text/css" />
<link rel="stylesheet" href="templates/system/css/general.css"
type="text/css" />
<link rel="stylesheet" href="templates/<?php echo $this->template ?>/
css/template.css" type="text/css" />
The first two files, system.css and general.css, contain some generic Joomla styles. The last one is all the CSS for the template, here called template.css. The PHP code <?php echo $this->template ?> returns the name of the current template. Writing it in this way rather than writing the actual path makes the code more generic. When you create a new template, you can just copy this line (along with the whole header code) and not worry about editing anything.
The template CSS can include any number of files, such as conditional ones for different browsers and for different media, such as print. Adding the following code detects and adds an additional CSS file that targets the quirks of Internet Explorer 6:
<!--[if lte IE 6]>
<link href="templates/<?php echo $this->template ?>/css/ieonly.css"
rel="stylesheet" type="text/css" />
<![endif]-->
The next example is part of a technique for using a template parameter. In this case, a color scheme selected as a parameter in the Template Manager is loading a CSS file that has the same name as the selected color:
<link rel="stylesheet" href="templates/<?php echo $this->template ?>/
css/<?php echo $this->params->get('colorVariation'); ?>.css"
type="text/css" />
It might generate this:
<link rel="stylesheet" href="templates/voodoo/css/blue.css"
type="text/css" />
The Joomla! Page Body
Now that the <head> part of the page is setup, we can move on to the <body> tag. Creating your first template will be easy! Ready?
To create the template, all you need to do is use Joomla statements that insert the contents of the mainbody, plus any modules you want:
<body>
<?php echo $mainframe->getCfg('sitename');?><br />
<jdoc:include type="modules" name="top" />
<jdoc:include type="modules" name="left" />
<jdoc:include type="modules" name="breadcrumbs" />
<jdoc:include type="component" />
<jdoc:include type="modules" name="right" />
<jdoc:include type="modules" name="footer" />
</body>
The template contains the following, in reasonably logical viewer order:
- The name of the site
- The top modules
- The left modules
- A breadcrumb bar
- The main content
- The right modules
- The footer modules
At this point (if you preview it), the site does not look very awe inspiring (see Figure 9.3). 
Figure 9.3
An unstyled template.
THE LEAST YOU NEED TO KNOW - The most basic template simply displays the Joomla modules and mainbody (component). In a CSS-based template, layout and design are accomplished by the CSS, not by the template.
You want to come as close to semantic markup as possible. From a web point of view, this means a page can be read by anyone—a browser, a spider, or a screen reader. Semantic layout is the cornerstone of accessibility.
NOTE - What you have with your template so far is really only the potential for semantic layout. If you were to go ahead and put random modules in random locations, you would have a mess. An important consideration for CMS sites is that a template is only as good as the population of the content. This often trips up designers who are trying to validate their sites.
Notice that you use the first of a number of commands specific to Joomla to create this output:
<?php echo $mainframe->getCfg('sitename');?><br />
<jdoc:include type="modules" name="top" />
<jdoc:include type="modules" name="left" />
<jdoc:include type="modules" name="breadcrumbs" />
<jdoc:include type="component" />
<jdoc:include type="modules" name="right" />
<jdoc:include type="modules" name="footer" />
The PHP echo statement simply outputs a string from the configuration.php file. Here, you use the site name; you could as easily use the following:
The name of this site is <?php echo $mainframe->getCfg('sitename');?><br />
The administrator email is <?php echo $mainframe->getCfg('mailfrom');?><br />
This template is in the <?php echo $this->template?> directory<br />
The URL is <?php echo JURI::base();?>
The jdoc statement inserts various types of XHTML output, from either modules or components.
This line inserts the output from a component. What component it is will be determined by the linked menu item:
<jdoc:include type="component" />
NOTE - Interestingly, you can insert multiple instances of component output. I'm not sure why you would want to, but you can!
This line inserts the output for a module location:
<jdoc:include type="modules" name="right" />
This line generates content for all modules that have their position set to right. The content generated for those modules is placed in the page in the order set in the Order column of the Module Manager. This is the full syntax:
<jdoc:include type="modules" name="location" style="option" />
We'll look at the various options for styles in the section "Modules in Templates," later in this chapter.
CSSTEMPLATETUTORIALSTEP1 - At this point, you have a very bare template.
I have created an installable template that is available from http://www.joomlabook.com: CSSTemplateTutorialStep1.zip. By opening this file, you can install a template that has only two files, index.php and templateDetails.xml. In these files, I removed references to other files to give barebones output with no CSS. This is a useful diagnostic template; you can install it and track errors that are occurring with a component or module.
Using CSS to Create a Tableless Layout: CSSTemplateTutorialStep2
In this section, you will use pure CSS to make a three-column layout for the Joomla template. You will also be making it a "jello" layout. There are three main types of web page layouts: fixed, fluid, and jello—and they all refer to how the width of the page is controlled. A fixed layout has the width set to some fixed value. A fluid layout can grow and shrink to the browser window, and a jello layout is fluid but between some minimum and maximum values.
The width of the page is an issue because of the many browser resolutions at which people surf the web. The majority, 79%, are using 1024x768 and higher (see http://www.upsdell.com/BrowserNews/stat_trends.htm#res). Only a couple years ago, fluid layout was preferable for maximum flexibility. Now, however, many users have big (2,000+-pixel) screens. A fluid layout becomes unreadable because the human eye cannot correctly scan lines over 960 pixels. Thus, I now prefer to use the jello layout.
A typical design might use tables to lay out the page. Tables are useful as a quick solution in that you just have to set the width of the columns as percentages. However, tables also have several drawbacks. For example, tables have lots of extra code compared to CSS layouts. This leads to longer load times (which surfers don't like) and poorer performance in search engines. The code can roughly double in size, not just with markup but also with "spacer GIFs," which are 1x1 transparent images placed in each cell of the table to keep the cells from collapsing. Even big companies sometimes fall into the table trap.
There are a couple major problems with a site using tables for layout:
- They are difficult to maintain. To change something, you have to figure out what all the table tags, such as <tr> and <td>, are doing. With CSS, there are just a few lines to inspect.
- The content cannot be source ordered. Many Web surfers do not see web pages on a browser. Those viewing with a text browser or screen reader read the page from the top-left corner to the bottom right. This means that they first view everything in the header and left column (for a three-column layout) before they get to the middle column, where the important stuff is located. A CSS layout, on the other hand, allows for "source-ordered" content, which means the content can be rearranged in the code/source. Perhaps your most important site visitor is Google, and it uses a screen reader for all intents and purposes.
Let's look at our layout using CSS. You can position elements (stuff) in several ways by using CSS. For a quick introduction, a good source is Brainjar's "CSS Positioning" (see http://www.brainjar.com/css/positioning/).
If you are new to CSS, you might want to read at least one beginner's guide to CSS. Here are a few suggestions:
THE LEAST YOU NEED TO KNOW - Modern web design uses CSS rather than tables to position elements. It's difficult to learn but worth the investment. There are many (non-Joomla) resources available to help you.
In this chapter, you will use floats to position your content. At its most basic, your template might look as shown in Figure 9.4. It's still not very exciting, but let's look at what the different parts are all about.
The CSS styles are defined in the head of the file to show what is going on, but normally they are contained in an external file that the page links to, such as the file template.css mentioned earlier in this chapter.

Figure 9.4
Basic template layout.
In Figure 9.4, each column—left, middle, and right—is given its own element. Each is floated left and given a percentage width that together add up to 100%. The clear:both style on the footer tells the browser to stop floating and makes the footer stretch across all three columns. (When you build your second template in this chapter, you will have to use a more advanced clearing technique.)
To improve the layout and to add some breathing room to the content, you need to add some column spacing, commonly called gutter. Unfortunately, there is a problem here. You might know that Internet Explorer generally does not interpret CSS correctly. One problem is that it calculates width in a unique way. You can cope with this problem by not using any padding or borders on something that has width. To get the gutter, you instead add another, narrower, <div> element that fits inside the columns.
To the CSS you add this:
.inside {padding:10px;}
The resulting <body> code for index.php is as follows:
<body>
<div id="wrap">
<div id="header">
<div class="inside">
<?php echo $mainframe->getCfg('sitename');?>
<jdoc:include type="modules" name="top" />
</div>
</div><!--
<div id="sidebar">
<div class="inside">
<jdoc:include type="modules" name="left" />
</div>
</div><!--
<div id="content">
<div class="inside">
<jdoc:include type="component" />
</div>
</div><!--
<div id="sidebar-2">
<div class="inside">
<jdoc:include type="modules" name="right" />
</div>
</div><!--
<div id="footer">
<div class="inside">
Powered by <a href="http://joomla.org">Joomla!</a>. Valid <a
href="http://validator.w3.org/check/referer">XHTML</a> and <a
href="http://jigsaw.w3.org/css-validator/check/referer">CSS</a>.
</div>
</div><!--
</div><!--
</body>
The template.css file looks like this:
body {}
#wrap {
min-width:760px;
max-width:960px;
}
#header {}
#sidebar {float:left;width:20%; overflow:hidden }
#content {float:left;width:60%; overflow:hidden }
#sidebar-2 {float:left;width:20%; overflow:hidden }
#footer {clear:both;}
.inside {padding:10px;}
CSS SHORTHAND - It's possible to reduce the amount of CSS code by using "shorthand." One example of this is padding and margin styles applied to an element, where the following:
margin-top:5px;
margin-bottom:5px;
margin-left:10px;
margin-right:10px;
can all be replaced with this:
margin: 5px 10px;
There are shorthand styles at the beginning of each style definition. After you have figured out the styles, you can fill in the shorthand versions and delete the long versions.
For example, the shorthand syntax for margin is as follows:
margin: margin-top | margin-right | margin-bottom | margin-left
As another example, this is the shorthand syntax for font:
font: font-size |font-style | font-variant | font-weight |
line-height | font-family
Rather than use this:
font-size:1em; font-family:Arial,Helvetica,sans-serif;
font-style:italic; font-weight:bold; line-height:1.3em;
you can use this:
font:bold 1em/1.3em Arial,Helvetica,sans-serif italic;
You can read more about this syntax at home.no.net/junjun/html/shorthand.html.
This simple layout is a good one to use for learning about how to use CSS with Joomla because it shows two of the advantages of CSS over table-based layouts: It is less code, and it is easier to maintain. In essence, it says to fit the page into a space that's 760 to 960 pixels wide; display the header full width and then divide the space into a column that's 20% of this total width followed by a column that's 60% of the width, followed by a final one that's 20% of the width. After that, it is to display the footer at full with. For the content that fits inside each of these spaces, give it 10 pixels of padding.
However, this simple layout is viewer ordered in the sequence in which you see content on the screen and not source ordered to place the most important content at the beginning of the generated HTML source yet still have the same viewer-ordered appearance onscreen, with the left column displayed before (that is, to the left of) the center column. For that, you must use a more advanced layout known as a nested float.
Source-ordered layouts perform better for SEO than do layouts where the important content occurs late in the code. From a Joomla site perspective, the important content is that which comes from the mainbody component. For now, to keep the CSS simple, we'll stick with this viewer-ordered layout, and we'll change to source-ordered layout later in the chapter.
Default CSS
So far, all the CSS has been only about layout, which will make a plain page. So let's add some formatting:
body {
text-align:center;
}
#wrap {
min-width:760px;
max-width:960px;
width: auto !important;
width:960px;
margin:0 auto;
text-align:left;
}
#header {}
#sidebar {float:left;width:20%; overflow:hidden }
#content {float:left;width:60%; overflow:hidden }
#sidebar-2 {float:left;width:20%; overflow:hidden }
#footer {clear:both;}
.inside {padding:10px;}
Here, you center the page by using a small hack. You have to do this because Internet Explorer does not interpret CSS accurately. With a standards-compliant browser, you could just use margin:0 10%; to center the page or margin:auto; but Internet Explorer does not recognize that, so you center the "text" of the whole page as a way of centering the "wrap" <div>, and then align the text back to the left when we are inside the wrap <div>.
In celebration of Internet Explorer 7's support of min/max width, you can add minimum and maximum widths. Note that you have to add a tiny hack for Internet Explorer 6, which does not understand these settings—it will just ignore the whole !important statement line and have a plain fixed 960-pixel width.
NOTE - It might seem strange to define columns in percentage widths and then have a containing div that is fixed. Well, a few things are going on here:
Having fluid columns inside a fixed-width container makes the template very flexible. If you add width changer buttons, you need to change only one value.
You still have a maximum width so why not go all fluid? Many viewers on the Web now have enormous screens. Usability research says that lines of text over 960 pixels wide are difficult to read because the eyes have to go a long way to go to the next line. Limiting the fluidity makes the site more usable and accessible.
The true typography rule is to limit the maximum width of a column of text to the equivalent of about 60 characters. There is a lot of discussion on the web about defining widths in ems so that if the font is set larger, the width of the column might expand, with the font beyond 580 pixels for the center column (60% of 960 pixels, less the 10-pixel padding). A Google search of "fluid v. liquid v. elastic CSS layouts" will inundate you with typographic esoterica. To keep it simple, we'll use 960 pixels for the full body width and set a font size for the center column that fits well in 580 pixels.
You add a new style to the columns, overflow:hidden, that makes the page "break" more consistently as you reduce its width.
As you begin working on typography with CSS, you should set some overall styles and include a global reset:
* {
margin:0;
padding:0;
}
h1,h2,h3,h4,h5,h6,p,blockquote,form,label,ul,ol,dl,fieldset,address {
margin: 0.5em 0;
}
li,dd {
margin-left:1em;
}
fieldset {
padding:.5em;
}
body {
font-size:76%;
font-family:Verdana, Arial, Helvetica, sans-serif;
line-height:1.3;
}
The purpose of a global reset is to override the default settings that are different in every browser and get to a clean, consistent starting point, regardless of which browser the page is being displayed on. Everything is given a zero margin and padding, and then all block-level elements are given a bottom and a bottom margin. This helps achieve browser consistency. (The first CSS selector above is called the star selector, and it acts as a universal selector even in Internet Explorer 6.) You can read more about the global reset at http://www.clagnut.com/blog/1287/ and http://www.leftjustified.net/journal/2004/10/19/global-ws-reset/. You set the font size is set to 76% to try to get more consistent font sizes across browsers. All font sizes are then set in ems. Setting line-height:1.3 helps readability. When you set fonts and line heights in ems, the pages are more accessible because the viewers will be able to resize the fonts to their own preferences, and the pages will reflow and remain readable. This is discussed further at http://www.thenoodleincident.com/tutorials/typography/template.html.
If you were to add some background colors to the header, sidebars, and content containers, you would see something like what is shown in Figure 9.5.

Figure 9.5
A basic template with typography.
Notice that the side columns do not reach the footer. This is because they extend only as far as their content; where the space is white on the left and on the right, the side columns don't exist. If you have a template that has a white background for all three columns, this is no problem. You will use this approach and will have boxes around the modules. If you want equal-height columns that are colored or have boxes, you have to use a background image that tiles vertically. This technique, called faux columns, is described at http://www.stopdesign.com/log/2004/09/03/liquid-bleach.html and http://www.meyerweb.com/eric/thoughts/2004/09/03/sliding-faux-columns/.
Joomla-Specific CSS
Although Joomla 1.5 has the functionality to override the core output in a template, its default rendering still uses a significant number of tables to output content in the mainbody. Along with these tables, CSS class assignments are available for styling pages. Based on some research by various community members, Table 9.2 shows the current list of CSS style classes. Note that it does not include generic web page styles, such as H1, H2, p, ul, a, form, and so on.
Table 9.2 Default CSS Style Classes in Joomla 1.5
| article_separator | contentpane | outline |
| adminform | contentpaneopen | pagenav |
| article_separator | contenttoc | pagenav_next |
| author | createdate | pagenav_prev |
| bannerfooter | created-date | pagenavbar |
| bannergroup | date | pagenavcounter |
| bannerheader | input | pathway |
| banneritem | inputbox | pollstableborder |
| blog | intro | read |
| blog_more | latestnews | search |
| blogsection | loclink | searchintro |
| breadcrumbs | mainlevel | sections |
| button | message | sectiontable_footer |
| buttonheading | metadata | sectiontableentry |
| clr | modifydate | sectiontablefooter |
| componentheading | module | sectiontableheader |
| content_email | moduletable | small |
| content_rating | mosimage | smalldark |
| content_vote | mosimage_caption | sublevel |
| contentdescription | mostread | title |
| contentheading | newsfeed | wrapper |
| contentpagetitlw | | |
Many style classes in Table 9.2 actually have comparable CSS styles that are more specific in their definitions. Basically, a more specific rule overrides a less specific rule. Here's an example:
a {color:blue;}
a:link {color:red;}
.contentheading {color:blue;}
div.contentheading {color:red;}
The color of a link and the color of .contentheading will be red, as that rule is more specific (because .contentheading is contained within a <div>).
In the case of Joomla templates, you will often see more specific rules used. This often occurs when the class is on a table. Here are more examples:
.moduletable
table.moduletable
.moduletable is the name of the <div> that wraps the module. table.moduletable will apply the style only to a table with class="moduletable" on it. .moduletable will apply the style regardless of what element the class is on.
Consider these examples:
a.contentpagetitle:link
.contentpagetitle a:link
a.contentpagetitle:link will apply the style to any a tags with a .contentpagetitle class on them that is a link. .contentpagetitle a:link will apply the style to any elements inside .contentpagetitle that are links.
Specificity is not easy to understand; the following websites discuss specificity in detail:
At the moment, although your template's index.php file has no table tags within it, the generated page includes several tables. This is because Joomla 1.5 has a new feature called template overrides (more about them later) that eliminate tables from layout; however, to remain backward compatible with template designers, Joomla will output them as the default. As mentioned earlier, this slows down the pages and makes them more difficult to update. To reduce the number of tables, when you call the modules, you need to use style parameters in the jdoc:include statements.
THE LEAST YOU NEED TO KNOW - Joomla will output specific elements, including IDs and classes, in the code of a web page. These can be predicted and used to style the design using CSS.
Modules in Templates
When a module is called in the index.php file, there are several options for how it is displayed. The syntax is as follows:
<jdoc:include type="modules" name="location" style="option" />
The style, which is optional, is defined in templates/system/html/modules.php. Currently, the default modules.php file contains the following layout options: table, horz, xhtml, rounded, and none. Let's take a brief glimpse at the lines of code needed for each of these options:
OPTION="table" (default display) modules are displayed in a column. The following shows the output from Joomla when we use the "table" option. Note the PHP statements would be replaced by actual content:
<table cellpadding="0" cellspacing="0" class="moduletable<?php echo
$params->get('moduleclass_sfx'); ?>">
<?php if ($module->showtitle != 0) : ?>
<tr>
<th valign="top">
<?php echo $module->title; ?>
</th>
</tr>
<?php endif; ?>
<tr>
<td>
<?php echo $module->content; ?>
</td>
</tr>
</table>
OPTION="horz" makes the modules appear horizontally. Each module is output in the cell of a wrapper table. The following shows the output from Joomla when we use the "horz" option:
<table cellspacing="1" cellpadding="0" border="0" width="100%">
<tr>
<td valign="top">
<?php modChrome_table($module, $params, $attribs); ?>
</td>
</tr>
</table>
OPTION="xhtml" makes modules appear as simple div elements, with the title in an H3 tag. The following shows the output from Joomla when we use the "xhtml" option:
<div class="moduletable<?php echo $params->get('moduleclass_sfx'); ?>">
<?php if ($module->showtitle != 0) : ?>
<h3><?php echo $module->title; ?></h3>
<?php endif; ?>
<?php echo $module->content; ?>
</div>
OPTION="rounded" makes modules appear in a format that allows, for example, stretchable rounded corners. If $style is used, the name of the <div> changes from moduletable to module. The following shows the output from Joomla when we use the "rounded" option:
<div class="module<?php echo $params->get('moduleclass_sfx'); ?>">
<div>
<div>
<div>
<?php if ($module->showtitle != 0) : ?>
<h3><?php echo $module->title; ?></h3>
<?php endif; ?>
<?php echo $module->content; ?>
</div>
</div>
</div>
</div>
OPTION="none" makes modules appear as raw output containing no element and no title. Here is an example:
echo $module->content;
As you can see, the CSS options (xhtml and rounded) are much leaner in code, which makes it easier to style the web pages. I don't recommend using the options (suffixes) table (default) or horz unless absolutely needed.
If you examine the modules.php file shown earlier, you will see all these options that exist for modules. It's easy to add your own; this is part of the new templating power of Joomla 1.5. (We will look at this in more detail in the section "Template Overrides," later in this chapter.
To develop a template, you can put the module style xhtml on all your modules in index.php:
<body>
<div id="wrap">
<div id="header">
<div class="inside">
<h1><?php echo $mainframe->getCfg('sitename');?></h1>
<jdoc:include type="modules" name="top" style="xhtml" />
</div>
</div><!--
<div id="sidebar">
<div class="inside">
<jdoc:include type="modules" name="left" style="xhtml" />
</div>
</div><!--
<div id="content">
<div class="inside">
<jdoc:include type="component" />
</div>
</div><!--
<div id="sidebar-2">
<div class="inside">
<jdoc:include type="modules" name="right" style="xhtml" />
</div>
</div><!--
<div id="footer">
<div class="inside">
<jdoc:include type="modules" name="footer" style="xhtml" />
</div><!--
</div><!--
</body>
NOTE - You cannot put these module styles on <jdoc:include type="component" /> because it is not a module.
THE LEAST YOU NEED TO KNOW - In Joomla 1.5, you can completely customize the output of modules, or you can use the prebuilt output by setting style options for each module position. All these options are referred to as module chrome.
Let's remove the background from the layout divs and add some CSS to style the modules with a border and a background for the module titles.
The typography portion of your CSS file should now look like this:
* {
margin:0;
padding:0;
}
h1,h2,h3,h4,h5,h6,p,blockquote,form,label,ul,ol,dl,fieldset,address {
margin: 0.5em 0;
}
li,dd {
margin-left:1em;
}
fieldset {
padding:.5em;
}
body {
font-size:76%;
font-family:Verdana, Arial, Helvetica, sans-serif;
line-height:1.3;
margin:1em 0;
}
#wrap{
border:1px solid #999;
}
#header{
border-bottom: 1px solid #999;
}
#footer{
border-top: 1px solid #999;
}
a{
text-decoration:none;
}
a:hover{
text-decoration:underline;
}
h1,.componentheading{
font-size:1.7em;
}
h2,.contentheading{
font-size:1.5em;
}
h3{
font-size:1.3em;
}
h4{
font-size:1.2em;
}
h5{
font-size:1.1em;
}
h6{
font-size:1em;
font-weight:bold;
}
#footer,.small,.createdate,.modifydate,.mosimage_caption{
font:0.8em Arial,Helvetica,sans-serif;
color:#999;
}
.moduletable{
margin-bottom:1em;
padding:0 10px; border:1px #CCC solid;
}
.moduletable h3{
background:#666;
color:#fff;
padding:0.25em 0;
text-align:center;
font-size:1.1em;
margin:0 -10px 0.5em -10px;
}
Here you have added specific style rules for the modules generated with style="xhtml" and therefore generated each with a <div> of class .moduletable and having the module's heading displayed in an <h3> tag within that <div>.
NOTE - Several of the menus in the default Joomla installation have the menu suffix _menu in the module properties. To get everything behaving properly, that parameter has been deleted in this example.
The typography CSS you've created now produces the result shown in Figure 9.6.

Figure 9.6
A basic template with module and title styling.
Menus in Templates
You saw in Chapter 5, "Creating Menus and Navigation," that there are a number of settings for how a menu can be rendered.
Again, using CSS lists rather than tables results in reduced code and easier markup. After setting the Module Manager parameters so that all your menus render as lists, you have only 12 tables (you'll see how to remove the rest using the Joomla 1.5 override feature). Remember, the list setting is used in Joomla 1.5; flat list is from Joomla 1.0 and will be deprecated. Lists are also better than tables because text-based browsers, screen readers, non-CSS-supporting browsers, browsers with CSS turned off, and search bots will be able to access your content more easily.
One of the other advantages of using CSS for menus is that there is a lot of sample code on various CSS developer sites. Let's look at one of them and see how it can be used.
A web page at maxdesign.com has a selection of more than 30 menus, all using the same underlying code (see http://www.css.maxdesign.com.au/listamatic/index.htm). It's called the Listamatic. There is a slight difference in the code that you have to change in order to adapt these menus to Joomla.
These list-based menus use the following general code structure:
<div id="navcontainer">
<ul id="navlist">
<li id="active"><a href=" #" id="current">Item one</a></li>
<li><a href="#">Item two</a></li>
<li><a href="#">Item three</a></li>
<li><a href="#">Item four</a></li>
<li><a href="#">Item five</a></li>
</ul>
</div>
This means that there is an enclosing <div> called navcontainer, and the <ul> has an id of navlist. To duplicate this effect in Joomla, you need to have some sort of enclosing <div>. You can achieve this by using module suffixes. Recall that the output of a module with style="xhtml" is as follows:
<div class="moduletable">
<h3>...Module_Title...</h3>
...Module_Content...
</div>
If you add a module suffix called menu, it will get added to the moduletable class, like this:
<div class="moduletablemenu">
<h3>...Module_Title...</h3>
...Module_Content...
</div>
So when choosing a menu from the Listamatic, you would need to replace the navcontainer class style in the CSS with moduletablemenu.
NOTE - Module suffixes to a certain extent blur the line between site design and site administration. One of the goals of further development of the Joomla core is to clearly separate these roles. The implication is that it is likely that these roles might be depreciated in future versions beyond Joomla 1.5.
This use of a module class suffix is useful. It allows different-colored boxes with just a simple change of the module class suffix.
THE LEAST YOU NEED TO KNOW - It's best to always use the list option for menu output. You can then make use of many available free resources to obtain the CSS to display a list as a navigation menu.
For your site, say that you want to use List 10 by Mark Newhouse (see http://www.css.maxdesign.com.au/listamatic/vertical10.htm). Your CSS will look like this:
.moduletablemenu{
padding:0;
color: #333;
margin-bottom:1em;
}
.moduletablemenu h3 {
background:#666;
color:#fff;
padding:0.25em 0;
text-align:center;
font-size:1.1em;
margin:0;
border-bottom:1px solid #fff;
}
.moduletablemenu ul{
list-style: none;
margin: 0;
padding: 0;
}
.moduletablemenu li{
border-bottom: 1px solid #ccc;
margin: 0;
}
.moduletablemenu li a{
display: block;
padding: 3px 5px 3px 0.5em;
border-left: 10px solid #333;
border-right: 10px solid #9D9D9D;
background-color:#666;
color: #fff;
text-decoration: none;
}
html>body .moduletablemenu li a {
width: auto;
}
.moduletablemenu li a:hover,a#active_menu:link,a#active_menu:visited{
border-left: 10px solid #1c64d1;
border-right: 10px solid #5ba3e0;
background-color: #2586d7;
color: #fff;
}
You then need to add the module suffix menu (no underscore in this case) to any modules for menus you want styled using this set of CSS rules. This will produce a menu like what's shown in Figure 9.7.

Figure 9.7
A basic template with menu styling.
TIP - When trying to get a particular menu to work, create a default Joomla installation and then look at the code that makes up the main menu. Copy and paste this code into an HTML editor (such as Dreamweaver). Replace all the links with #, and then you can add CSS rules until you achieve the effect you want. The code for the menu to create the style is as follows:
<!DOCTYPE html PUBLIC "-//W3C//DTD XHTML 1.0 Transitional//EN"
"http://www.w3.org/TR/xhtml1/DTD/xhtml1-transitional.dtd">
<html xmlns="http://www.w3.org/1999/xhtml">
<head>
<meta http-equiv="Content-Type" content="text/html; charset=iso-8859-1" />
<title>Untitled Document</title>
<style type="text/css">
<!--
.moduletablemenu{
... your menu testing css ...
}
-->
</style>
</head>
<body>
<div class="moduletablemenu">
<h3>Main Menu</h3>
<ul class="mainmenu">
<li id="current" class="item1 active"><a href="#">Home</a></li>
<li class="item2"><a href="#">Joomla! Overview</a></li>
<li class="item3"><a href="#">What's New in 1.5?</a></li>
<li class="item4"><a href="#">Joomla! License</a></li>
<li class="item5"><a href="#">More about Joomla!</a></li>
<li class="item6"><a href="#">FAQ</a></li>
<li class="item7"><a href="#">The News</a></li>
<li class="item8"><a href="#">Web Links</a></li>
<li class="item9"><a href="#">News Feeds</a></li>
</ul>
</div>
</body>
</html>
The CSS is embedded instead of linked to make editing easier.
Hiding Columns
So far, you have a layout such that you always have three columns, regardless of whether there is any content positioned in those columns. From the perspective of a CMS template, this is not very useful. In a static site, the content would never change, but you want to give your site administrators the ability to put it, without having to worry about editing CSS layouts. You want to be able to turn off a column automatically or collapse it if there is no content to display there.
Joomla 1.5 provides an easy way to count the number of modules generating content for a particular position so that you can add some PHP testing of these counts and hide any empty columns or similar unused <div> containers and adjust the layout accordingly. This PHP if test syntax for modules is as follows:
<?php if($this->countModules('condition')) : ?>
do something
<?php else : ?>
do something else
<?php endif; ?>
There are four possible conditions. For example, let's count the number of modules in Figure 9.7. You could insert this code somewhere in index.php:
left=<?php echo $this->countModules('left');?><br />
left and right=<?php echo $this->countModules('left and right');?><br />
left or right=<?php echo $this->countModules('left or right');?><br />
left + right=<?php echo $this->countModules('left + right');?>
So if we inserted this code into our template, we might get the following results with the sample Joomla content:
countModules('left')—This returns 4 because there are four modules on the left. countModules('left and right')—This returns 1 because there is a module in the left and right positions. (Both tests are true (> 0), so the and test true and true is a logical true.) countModules('left or right')—This returns 1 because there is a module in the left or right position. (Both tests are true (> 0), so the or test o true or true is a logical true.) countModules('left + right')—This returns 7 because it adds together the modules in the left and right positions.
In this situation, you need to use the function that allows you to count the modules present in a specific location (for example, the right column). If there is no content published in the right column, you can adjust the column sizes to fill that space.
There are several ways to do this. You could put the conditional statement in the body to not show the content and then have a different style for the content, based on what columns are there. To make it as easy as possible, you can use a series of conditional statements in the head tag that (re)define some CSS styles:
<?php
if($this->countModules('left and right') == 0) $contentwidth = "100";
if($this->countModules('left or right') == 1) $contentwidth = "80";
if($this->countModules('left and right') == 1) $contentwidth = "60";
?>
The result is to set a PHP variable called contentwidth with a number you can use later:
- If there is nothing in left or right, display the center column at 100%.
- If there is something in left or right, display the center column at 80%.
- If there is something in left and something in right, display the center column at 60%.
In all three cases, the side column(s) can be styled the same, at 20% width.
You then need to change the index.php file in the content div to this:
<div id="content<?php echo $contentwidth; ?>">
Then you change template.css to this:
#content60 {float:left;width:60%;overflow:hidden;}
#content80 {float:left;width:80%;overflow:hidden;}
#content100 {float:left;width:100%;overflow:hidden;}
The PHP conditional statements in the head must appear after the line that links to the template.css file. This is because if there are two identical CSS style rules, the one that is last will overwrite all the others.
You can also accomplish this by having the if statement import a sub-CSS file.
TIP - When you try to troubleshoot your conditional statements, you can add a line of code to index.php, like this, to show what the computed value is:
This content column is <?php echo $contentwidth; ?>% wide
You are halfway there, but now you have expanded the width of the center column to accommodate any empty (soon to be hidden) side columns.
Hiding Module Code
When creating collapsible columns, it is good practice to set up the modules not to be generated if there is no content there. If you don't do this, the pages will have empty <div>s in them, which can lead to cross-browser issues.
To not generate an empty <div>, you use the following if statement:
<?php if($this->countModules('left')) : ?>
<div id="sidebar">
<div class="inside">
<jdoc:include type="modules" name="left" style="xhtml" />
</div>
</div>
<?php endif; ?>
When you use this code, if there is nothing published in position left, then <div id="sidebar">; also, everything within it will not be included in the generated page.
Using these techniques for the left and right columns, your index.php file now looks as follows:
NOTE - We also need to add an include for the breadcrumbs module, the module that shows the current page and pathway. Note that to have breadcrumbs, the code for that position needs to be included in the index.php file and also breadcrumbs published as a module.
<?php
defined( '_JEXEC' ) or die( 'Restricted access' );
?>
<!DOCTYPE html PUBLIC "-//W3C//DTD XHTML 1.0 Transitional//EN"
"http://www.w3.org/TR/xhtml1/DTD/xhtml1-transitional.dtd">
<html xmlns="http://www.w3.org/1999/xhtml" xml:lang="<?php echo
$this->language; ?>" lang="<?php echo $this->language; ?>" >
<head>
<jdoc:include type="head" />
<link rel="stylesheet" href="templates/system/css/system.css"
type="text/css" />
<link rel="stylesheet" href="templates/system/css/general.css"
type="text/css" />
<link rel="stylesheet" href="templates/<?php echo $this->template ?>/
css/template.css" type="text/css" />
<?php
if($this->countModules('left and right') == 0) $contentwidth = "100";
if($this->countModules('left or right') == 1) $contentwidth = "80";
if($this->countModules('left and right') == 1) $contentwidth = "60";
?>
</head>
<body>
<div id="wrap">
<div id="header">
<div class="inside">
<h1><?php echo $mainframe->getCfg('sitename');?></h1>
<jdoc:include type="modules" name="top" style="xhtml" />
</div>
</div><!--
<?php if($this->countModules('left')) : ?>
<div id="sidebar">
<div class="inside">
<jdoc:include type="modules" name="left" style="xhtml" />
</div>
</div><!--
<?php endif; ?>
<div id="content<?php echo $contentwidth; ?>">
<div class="inside">
<jdoc:include type="modules" name="breadcrumbs" style="none" />
<jdoc:include type="component" />
</div>
</div><!--
<?php if($this->countModules('right')) : ?>
<div id="sidebar-2">
<div class="inside">
<jdoc:include type="modules" name="right" style="xhtml" />
</div>
</div><!--
<?php endif; ?>
<?php if($this->countModules('footer')) : ?>
<div id="footer">
<div class="inside">
<jdoc:include type="modules" name="footer" style="xhtml" />
</div>
</div><!--
<?php endif; ?>
</div><!--
</body>
</html>
THE LEAST YOU NEED TO KNOW - Elements such as columns or module locations can be hidden (or collapsed) when there is no content in them. You can accomplish this by using conditional PHP statements to control whether the code for a column is generated and also that links other content to different CSS styles; you can either modify a class name or load an entire alternative CSS file.
I recommend a slightly different way of producing the footer. In the example shown here, it is hard-coded into the index.php file, which makes it difficult to change. Right now, the "footer" module in the administrative backend shows the Joomla copyright and can't be edited easily. It would make much more sense to have a custom HTML or XHTML module placed in a position called bottom so the site administrator could more easily change it. If you wanted to create your own footer, you would simply unpublish that module and create a custom HTML module with whatever language you wanted.
In this case, you replace this:
<jdoc:include type="modules" name="footer" style="xhtml" />
with this:
<jdoc:include type="modules" name="bottom" style="xhtml" />
You must also remember to add this position to the templateDetails.xml file.
TIP - There are several names associated with modules in Joomla: banner, left, right, user1, footer, and so on. One important thing to realize is that the names do not necessarily correspond to any particular location. The location of a module is completely controlled by the template designer, as you have seen. It's customary to place a module in a location that is connected to the name, but it is not required.
The basic template created in this section shows some of the fundamental principles of creating a Joomla template.
CSSTEMPLATETUTORIALSTEP2 - You now have a basic but functional template. Some simple typography has been added, but more importantly, you have created a pure CSS layout that has dynamic collapsible columns.
I have created an installable template that is available from http://www.joomlabook.com: CSSTemplateTutorialStep2.zip.
Now that you have the basics done, you can create a slightly more attractive template, using the techniques you have learned.
Making a Real Joomla! 1.5 Template: CSSTemplateTutorialStep3
You need to start with a comp. A comp, short for composition, is a drawing or mockup of a proposed design that will be the basis of the template. In this section, you will be using the Bold template, kindly donated by Casey Lee, the lead designer from Joomlashack (http://www.joomlashack.com), and you can see it in Figure 9.8.

Figure 9.8
A design comp from Joomlashack.
Slicing and Dicing
The next step in the process is slicing. You need to use your graphics program to create small sliced images that can be used in the template. It's important to pay attention to how the elements can resize if needed. (My graphics application of choice is Fireworks because I find it better suited to web design—as opposed to print design—than Photoshop).
This process is probably a whole book in itself. To get a sense of how to slice up a design, you can look at the source PNG file in Fireworks for the template and you’ll be able to see the slices.
Setting Up Module Locations
The Bold template will have some specific locations for specific modules, slightly different from the standard Joomla installation. To make sure the modules are correctly set up as you work through this template, you need to designate the following positions:
- User1 for the search module
- User2 for the top menu
- Top for a newsflash or custom HTML module
Nothing else should be published in these locations. (Quickly scan position assignments in the Module Manager and reposition or disable modules as necessary.)
Header
The header image has a faint swish at the top. We put the image in as an untiled background and then assign a matching fill color behind it. That way, the header can scale vertically if you need it to (for example, if the fonts are resized). You also need to change the color of any type to white so that it will show up on the black background.
You will also use another background image for the search box. You need to make sure to target the correct input by using CSS specificity. You can also use absolute positioning inside a relatively positioned element to place the search box precisely where you want it. The image will not scale with text resizing using just a single image. That would require a top and bottom image and what's known as the sliding doors technique—and that's another exercise for you!
Here is the CSS we must add to style the header:
#header {
color:#fff;
background:#212121 url(../images/header.png) no-repeat;
position:relative;
}
#header h1 {
font-family:Arial, Helvetica, sans-serif small-caps;
font-variant:small-caps;
font-stretch:expanded;
padding-left:20px;
}
#header input {
background:url(../images/search.png) no-repeat;
border:0;
height:22px;
width:168px;
padding:2px;
font:1em Arial, Helvetica, sans-serif;
}
#header .search {
position:absolute;
top:20px;
right:20px;
}
You did not use a graphical logo here; you use plain text. The reason is mainly because search engines cannot read images. You could do some nifty image replacement, but I will leave that as an exercise for you to do on your own.
The header now looks as shown in Figure 9.9.

Figure 9.9
Header image background.
Next, you need to implement a technique to show a background on a fluid column: sliding doors.
Column Backgrounds
Recall that when you put a color background on the columns, the color did not extend all the way to the footer. This is because the div element—in this case, sidebar and sidebar-2—is only as tall as the content. It does not grow to fill the containing element.
You have to use a technique called sliding faux columns, with which you essentially create two wide images that will slide over each other. You need to create two new containers to hold the backgrounds. Normally, you could apply one to the #wrap div that contains our entire page content, but here we use an extra (and wasteful) container for illustration purposes.
For a full description, you can check out these two guides:
In this case, the maximum width is 960 pixels, so you start with an image of that width. In the image source files, it is slidingcolumns.png. You then export two slices (you can use the same slice and just hide/reveal the side images), one 960 pixels wide with a 192-pixel image for the column background on the left, and one 960 pixels wide with a 196-pixel image for the column background on the right.
NOTE - The left image needs to have a white background for the "long tail" to the right, and the right needs a transparent background for the "long tail" to the left. You can modify the color of the backgrounds as you export the images from the source file.
Where does 192 pixels come from? It's 20% of 960 (because the columns are 20% wide).
You use the background-position property to place the images in the correct place. Here, you are using condensed CSS format, so they are part of the background property:
#leftfauxcol {
background:url(../images/leftslidingcolumn.png) 20% 0;
}
#rightfauxcol {
background:url(../images/rightslidingcolumn.png) 80% 0;
}
In your index.php file, you simply add an inner container inside the wrap:
<div id="wrap">
<?php if($this->countModules('left')) : ?>
<div id="leftfauxcol">
<?php endif; ?>
<?php if($this->countModules('right')) : ?>
<div id="rightfauxcol">
<?php endif; ?>
<div id="header">
You also need to put a conditional on the closing divs:
<?php if($this->countModules('right')) : ?>
</div><!--end of rightfauxcol-->
<?php endif; ?>
<?php if($this->countModules('left')) : ?>
</div><!--end of leftfauxcol-->
<?php endif; ?>
</div><!--end of wrap-->
You must also put a background onto the footer and bottom modules/elements; otherwise, the column background would be shown:
#footer {
background:#212121;
color:#fff;
text-align:right;
clear:both;
}
#bottom {
background:#333;
color:#666;
padding:10px 50px;
}
You need to clear the floats so that the float container (the faux columns) will extend to the bottom of the page. The best method for doing this is to use the property :after (see http://www.positioniseverything.net/easyclearing.html). But with the release of Internet Explorer 7, this method will not work completely.
A couple of solutions have been found (see http://www.quirksmode.org/css/clearing.html and http://www.sitepoint.com/blogs/2005/02/26/simple-clearing-of-floats/). You can use the float (nearly) everything option (see http://www.orderedlist.com/articles/clearing-floats-the-fne-method/).
Thus, you add a simple clear:both to the #footer, and you add floats to the fauxcol wrappers.
#leftfauxcol {
float:left;
width:100%;
}
#rightfauxcol {
float:left;
width:100%;
}
#footer {
float:left;
width:100%;
}
NOTE - This won’t work completely for IE6, but IE6 doesn’t understand our min/max widths anyway and so will break the layout by trying to be fluid.
Flexible Modules
Let's dig more deeply into adjusting the appearance of modules by setting display options and talk about the concept of chrome. Chrome is the nickname for giving content a stylized appearance, and Joomla has some built-in features that help you both eliminate tables from the layout and style in some shiny chrome. In your design, at the top position, you have a large initial module block. You don't know how tall the text that is needed will be. To solve that problem, you put the module jdoc:include statement in a containing element and give it a background of the same color as the image. This is the same strategy you used for the header:
<?php if($this->countModules('top')) : ?>
<div id="top">
<div class="inside">
<jdoc:include type="modules" name="top" style="xhtml" />
</div>
</div>
<?php else : ?>
<div id="top"> </div>
<?php endif; ?>
NOTE - This code uses a conditional else statement to put in noncollapsing placeholder content, a nonbreaking space, so that if the top module location has no content, the full-size orange teaser image normally generated by the module will also not be there. What will be there is a nearly empty container that will contain a little of the background image and 20 pixels of vertical padding. This is purely for aesthetics.
The CSS needs to use CSS specificity for the .top module styles to override the generic moduletable styles defined earlier. These new styles specifically affect elements with the class moduletable that are descendants of the div with the id of top and would override any contrary settings for these style attributes set more generally for elements with the class moduletable:
#top {
background:#ea6800 url(../images/teaser.png) no-repeat;
padding:10px;
}
#top .moduletable h3 {
color:#fff;
background:none;
text-align:left;
font:2.5em Arial, Helvetica, sans-serif normal;
padding:0;
margin:0;
font-stretch:expanded
}
#top .moduletable{
font:bold 1em/1.2 Tahoma,Arial, Helvetica, sans-serif;
color:#fff;
margin:0;
padding:0;
border:0;
}
Now let's focus on some of the typography.
Typography
Many of the links will need to be white, so you can define them as such globally and then modify the color for the center column:
a:link,a:visited {
text-decoration:underline;
color:#fff;
}
a:hover {
text-decoration:none;
}
#content60 a:link,#content60 a:visited,#content80 a:link,
#content80 a:visited,#content100 a:link,#content100 a:visited {
color:#000;
}
The design has a stylized button. You create this by using a background image from the comp. It's a thin slice that is tiled horizontally:
.button {
border:#000 solid 1px;
background:#fff url(../images/buttonbackground.png) repeat-x;
height:25px;
margin:4px 0;
padding:0 4px;
cursor:hand;
}
For tables, such as a list of FAQs, you can add an easy background by repeating the use of the image you used for the teaser:
NOTE - Reusing the image saves on image download, making the pages load faster.
.sectiontableheader {
background:url(../images/teaser.png);
padding:5px;
color:#fff;
font:1.2em bold Arial, Helvetica, sans-serif;
}
The modules need just a simple redefinition and adjustments to the padding and margins:
.moduletable {
margin-bottom:1em;
color:#fff;
font-size:1.1em;
}
.moduletable h3 {
font:1.3em Tahoma,Arial,Helvetica,sans-serif;
background:#000;
color:#ccc;
text-align:left;
margin:0 -10px;
padding:5px 10px;
}
Menus, as always, need a lot of style CSS. Here, you should keep it as simple as possible. You can slice a single image that includes both the bullet and the underline. Note that you turn on the styling by applying the module suffix menu to any menu modules that you want this look applied to:
.moduletablemenu {
margin-bottom:1em;
}
.moduletablemenu h3 {
font:1.3em Tahoma,Arial,Helvetica,sans-serif;
background:#000;
color:#ccc;
text-align:left;
margin:0 -10px;
padding:5px 10px;
}
.moduletablemenu ul {
list-style:none;
margin:5px 0;
}
.moduletablemenu li {
background:url(../images/leftmenu.png) bottom left no-repeat;
height:24px;
font:14px Tahoma,Arial, Helvetica, sans-serif;
margin:10px 0;
padding:0 0 0 10px;
}
.moduletablemenu a:link,.moduletablemenu a:visited {
color:#fff;
display:block;
text-decoration:none;
padding-left:5px;
}
.moduletablemenu a:hover {
text-decoration:none;
color:#fff;
background:#ADADAD;
}
Last is the Tab menu at the top right. As an accessibility advocate, you want to set this up so that the tabs will scale as the font is resizing. Fortunately, a technique has been developed to do this; it's actually the same principle you use for our columns: the sliding doors again (see http://www.alistapart.com/articles/slidingdoors/)!
You can also try to do some speed optimization for the template and use just a single image for the left and right sides of the "doors," as well as the on and off states. This is known as using sprites (see http://www.fiftyfoureleven.com/weblog/web-development/css/doors-meet-sprites).
The CSS is not too difficult; you just have to fiddle around with the vertical position of the image background for the on state:
.moduletabletabs {
font:bold 1em Georgia, Verdana, Geneva, Arial, Helvetica, sans-serif;
}
.moduletabletabs ul {
list-style:none;
float:right;
margin:0;
padding:0;
background:#212121;
width:100%;
}
.moduletabletabs li {
float:right;
background:url(../images/tabs.png) no-repeat 0 -4px;
margin:0;
padding:0 0 0 12px;
}
.moduletabletabs a:link,.moduletabletabs a:visited {
float:left;
display:block;
color:#000;
background:url(../images/tabs.png) no-repeat 100% -4px;
text-decoration:none;
margin:0;
padding:7px 18px 5px 9px;
}
.moduletabletabs #current {
background:url(../images/tabs.png) no-repeat 0 -84px;
}
.moduletabletabs #current a {
color:#fff;
background:url(../images/tabs.png) no-repeat 100% -84px;
}
You also need to add the module suffix tabs to the module for the menu you are using.
If you look back at the original design, you will notice that there are icons on these tabs. Because you are already using two background images, one on the li and one on the link, you need a third element on which to place the icon background. You could do this by having a span, but because this is advanced CSS Jujitsu, I'll leave it as a homework assignment.
NOTE - Because the XML file for the template uses folders for CSS and images, you don't need to edit it to add these new files you have created because they will be automatically picked up and installed.
The finished template should look as shown Figure 9.10.

Figure 9.10
An advanced template with typography.
THE LEAST YOU NEED TO KNOW - Creating a production Joomla template is more a question of graphical design and CSS manipulation than some special Joomla knowledge.
CSSTEMPLATETUTORIALSTEP3 - You now have a template based on a comp (or design). Some simple typography has been added, but more importantly, you have created a pure CSS layout that has dynamic collapsible columns and a slick tabbed menu.
I have created an installable template that is available from http://www.joomlabook.com: CSSTemplateTutorialStep3.zip.
Now that you have the basics done, let's start delving into some of the advanced features that are possible with Joomla 1.5 templates.
Advanced Templating Features: CSSTemplateTutorialStep4
Joomla 1.5 offers a number of advanced template features that significantly expand what is possible with templates. You have already seen one example in this lesson: the ability to create custom chrome for modules.
Next, we'll examine template parameters and template overrides.
Template Parameters
New in Joomla 1.5 is the addition of template parameters for templates. Template parameters allow you to pass variables to a template from options selected in the administrative backend.
You can add a relatively simple parameter function to the template. In the templateDetails.xml file, add the following:
<params>
<param name="template_width" type="list" default="1"
label="Template Width" description="Width style of the template">
<option value="2">Fluid with maximum and minimum </option>
<option value="1">Medium</option>
<option value="0">Small</option>
</param>
</params>
You also need a file called params.ini in your template folder. Joomla needs this file, which can be a blank file, to store the settings you have. For example, an .INI file for the previous example would look like this when set to Medium:
template_width=1
You need to make sure that this file is writable so changes can be made. When you use the Template Manager to open a template for editing, Joomla reports whether the parameters file is editable. If it isn't and your template needs to accept parameters, you need to change its permissions in the Cpanel. Unfortunately, there is a bug in Joomla that, based on certain conditions, causes Joomla to think the file is unwritable, when it actually is writable. You need to test this rather than rely on the interface text.
You also need to add params.ini as a file in the templateDetails.xml file list.
In the Template Manager for that template, you see the settings for the parameter, as shown in Figure 9.11.

Figure 9.11
Template parameters in the administrative backend.
Based on the parameters you created above, you can see that it is a simple drop-down with three options. To display the options as radio buttons with a bit more detail about the choices, the param section of the templateDetails.xml file could look like this:
<param name="template_width" type="radio" default="0" label="Template
Width" description="Change width setting of template">
<option value="0">800x600</option>
<option value="1">1024x756</option>
<option value="2">fluid (min/max with FF and IE7, 80% with IE6)</option>
</param>
For the template width parameter to have an effect, you change the body tag in your index.php file to the following:
You then add the following to the CSS file, replacing the previous styles for #wrap:
body.width_0 div#wrap {
width: 760px;
}
body.width_1 div#wrap {
width: 960px;
}
body.width_2 div#wrap {
min-width:760px;
max-width:960px;
width:auto !important;
width:960px;
}
#wrap {
text-align:left;
margin:0 auto;
}
This gives you three options: a fixed narrow width, a fixed wide width, and a fluid version.
Using template parameters in this way gives you flexibility in almost any facet of a template—width, color, and so on—all controlled with conditional PHP being used to select from different CSS styles.
Template Overrides
Perhaps the most powerful new feature of templates in Joomla 1.5 is the ability to easily override core output. You do this with new output files called template files that correspond to the layout views of each individual component and module. Joomla checks in each case to see whether an override file exists in the template folder, and one is found, it uses the file instead of the normal built-in template for that module or component.
Override Structure
All the layout views and templates in the main core are found in a /tmpl/ folder. The location is slightly different for components than for modules because a module essentially has only one view. Here's an example:
modules/mod_newsflash/tmpl/
modules/mod_poll/tmpl/
components/com_user/views/login/tmpl/
components/com_user/views/register/tmpl/
components/com_content/views/article/tmpl/
components/com_content/views/section/tmpl/
The basic structure of all components and modules is View[ra]Layout[ra]Templates.
Table 9.3 shows some examples; note that a module has only one view.
Table 9.3 Examples of Overrides
| View | Layout | Templates |
| Category | Blog.php | blog_item.php blog_links.php |
| Category | default.php | default_items.php |
| (Newsflash module) | default.php | item.php |
| horz.php | |
| vert.php | |
There are usually several template files involved for a particular layout. They follow a common naming convention (see Table 9.4).
Table 9.4 Naming Convention for Overrides
| Filename Convention | Description | Example |
| layoutname.php | The master layout template
| blog.php |
| layoutname_templatename.php | A child layout template called from the master layout file
| blog_item.php blog_links.php |
| _templatename.php | A common layout template used by different layouts
| _item.php |
Overriding Modules
Each module has a folder, called tmpl, that contains its templates. Inside it are PHP files that create the output. Here's an example:
/modules/mod_newsflash/tmpl/default.php
/modules/mod_newsflash/tmpl/horiz.php
/modules/mod_newsflash/tmpl/vert.php
/modules/mod_newsflash/tmpl/_item.php
The first three examples are the three layouts of newsflash, based on which module options are chosen, and the _item.php file is a common layout template used by all three. If you open that file, you find this:
<?php
defined('_JEXEC') or die('Restricted access'); ?>
<?php if ($params->get('item_title')) : ?>
<table class="contentpaneopen<?php echo $params->get( 'moduleclass_sfx' ); ?>">
<tr>
<td class="contentheading<?php echo $params->get( 'moduleclass_sfx' );
?>" width="100%">
<?php if ($params->get('link_titles') && $item->linkOn != '') : ?>
<a href="<?php echo $item->linkOn;?>" class="contentpagetitle
<?php echo $params->get( 'moduleclass_sfx' ); ?>">
<?php echo $item->title;?>
</a>
<?php else : ?>
<?php echo $item->title; ?>
<?php endif; ?>
</td>
</tr>
</table>
<?php endif; ?>
<?php if (!$params->get('intro_only')) :
echo $item->afterDisplayTitle;
endif; ?>
<?php echo $item->beforeDisplayContent; ?>
<table class="contentpaneopen<?php echo $params->get( 'moduleclass_sfx' ); ?>">
<tr>
<td valign="top" colspan="2"><?php echo $item->text; ?></td>
</tr>
</table>
<?php if (isset($item->linkOn) && $item->readmore) :
echo '<a href="'.$item->linkOn.'">'.JText::_('Read more').'</a>';
endif; ?>
You could change this to remove the tables and replace them with <div> tags to make the module's output a little more accessible and compliant with standards:
<?php
defined('_JEXEC') or die('Restricted access'); ?>
<?php if ($params->get('item_title')) : ?>
<div class="contentpaneopen<?php echo $params->get( 'moduleclass_sfx' ); ?>">
<div class="contentheading<?php echo $params->get( 'moduleclass_sfx' );
?>">
<?php if ($params->get('link_titles') && $item->linkOn != '') : ?>
<a href="<?php echo $item->linkOn;?>" class="contentpagetitle
<?php echo $params->get( 'moduleclass_sfx' ); ?>">
<?php echo $item->title;?>
</a>
<?php else : ?>
<?php echo $item->title; ?>
<?php endif; ?>
</div>
</div>
<?php endif; ?>
<?php if (!$params->get('intro_only')) :
echo $item->afterDisplayTitle;
endif; ?>
<?php echo $item->beforeDisplayContent; ?>
<div class="contentpaneopen<?php echo $params->get( 'moduleclass_sfx' ); ?>">
<?php echo $item->text; ?>
</div>
<?php if (isset($item->linkOn) && $item->readmore) :
echo '<a href="'.$item->linkOn.'">'.JText::_('Read more').'</a>';
endif; ?>
This new file should be placed in the template directory, in a folder called html, as follows:
templates/templatetutorial15bold/html/mod_newsflash/_item.php
In general, you can copy a module's template file, edit it, and save it within the template. The path where you place the edited file for modules is templatename/html/modulename/samefilename. The advantage of saving into the template instead of just overwriting the core template file that's being edited is that doing so allows you to upgrade to successive versions of Joomla without fear that your carefully edited template revisions will be lost. Note that after installing an upgrade to the Joomla core, it is wise to check whether the core template files have been modified so that your custom versions of these files can be updated to match and take advantage of any new features.
You just took the tables out of the newsflash module—very easily!
Component Overrides
Components work almost exactly the same way as modules, except that there are several views associated with many components.
If you look in the com_content folder, you see a folder called views, with a subfolder for each view:
/components/com_content/views/archive
/components/com_content/views/article
/components/com_content/views/category
/components/com_content/views/frontpage
/components/com_content/views/section
These folders would match the four views for content: archive, article, category, and section. (Recall that front page is a special case that draws from the articles in the content component.)
Inside a view, you find the tmpl folder, and in that you find the different layouts that are possible.
If you look in the category folder, in addition to some XML files, you see this:
/components/com_content/views/category/tmpl/blog.php
/components/com_content/views/category/tmpl/blog_item.php
/components/com_content/views/category/tmpl/blog_links.php
/components/com_content/views/category/tmpl/default.php
/components/com_content/views/category/tmpl/default_items.php
Note that in the case of com_content, the default.php layout generates the list layout, which presents articles as a list of linked titles.
If you open the blog_item.php file, you see the tables currently used. If you want to override the output, you put what you want to use in your template/html/ folder. The path where you place the edited file for components is templatename/html/componentname/viewname/samefilename; here's an example:
templates/templatetutorial15bold/html/com_content/category/blog_item.php
It's a relatively simple process to copy and paste all these views from the /components/ and /modules/ folders into the templates/yourtemplate/html folder.
The template override functionality provides a powerful mechanism for customizing your Joomla site through its template. You can create output templates that focus on SEO, accessibility or the specific needs ofwork almost a client.
THE LEAST YOU NEED TO KNOW - Joomla 1.5 offers new features for templates that allow designers to completely control the generated XHTML code and presentation of a Joomla website.
Tableless Joomla
The Joomla download contains a template called Beez that is a community-developed example of the template overrides in action. The Design and Accessibility team has created a full example set of overrides, as contained in the html folder. Our final example is a template that uses these overrides to remove all tables from the output of Joomla.
To see a simple way to transfer the overrides from Beez to your template, watch this short video clip: screencast.com/t/Gka4ecnYr. This demo video depicts simply copying the entire /html/ folder from the Beez template into your own template to achieve completely tableless layouts for core extensions. An advantage of this approach is that with each Joomla revision, the Beez template is modified with it. If you make no other changes to a specific component or to module template files, you can simply repeat the copy process to bring the latest Beez component and module template revisions into your template's html folder.
Notice, too, that as you add to your site third-party extensions that enhance any core functionality, you can utilize this override capability to implement their features as adaptations of core modules and components. As you install, ensure that your override files are not accidentally overwritten. You may need to edit the files to create a combined file, with code for both sets of features.
Recall that earlier in this chapter, we talked about the chrome options available in modules.php and the idea of adding your own options. As with overrides, the edited modules.php can be saved as templates/mytemplatename/html/modules.php. Be aware that third-party extensions also tend to add more chrome options to this file, so you may need to edit the file to combine the code segments for all the needed options into one file. (If installing a new extension ruins the display of previously working unrelated third-party modules, overwrites of overrides for this file is a likely suspect.)
CSSTEMPLATETUTORIALSTEP4 - You now have a template based on a comp (or design). More visual typography has been added, but more importantly, you have used your pure CSS layout to create a template that has dynamic collapsible columns and a slick tabbed menu. You have also overridden the output of Joomla so that no other tables are used.
I have created an installable template that is available from http://www.joomlabook.com: CSSTemplateTutorialStep4.zip.
The Completed Template
Note that because the Joomla core's code is frequently changing and that override code needs to match the revision level of the software, the file CSSTemplateTutorialStep4.zip does not include the html folder with the overrides for a tableless layout. As described earlier, you need to copy the latest html folder from the latest Beez template into this template to complete it. Remember that to fully view this template's features with your content, the module suffix needs to be changed for your various menus and that modules such as Newsflash have to be set to certain positions (for example, top, for which you have specified the applicable CSS).
Summary
This lesson worked through four examples of templates, each time building the complexity and features. Here are the key points we looked at in this chapter:
- Modern websites separate content from presentation by using a technology known as Cascading Style Sheets (CSS). In Joomla, a template and its CSS files control the presentation of the content.
- When creating a template, it helps to have Joomla "running" on a localhost server so you can make changes at the file level with your favorite editor and refresh the page output in a browser to see the impact.
- Creating valid templates should be a path, not a goal. The idea is to make a template as accessible as possible, for humans and spiders, not to achieve a badge for valid markup.
- The most basic template simply loads the Joomla modules and mainbody component, preferably in source order. Layout and design are part of the CSS, not part of the template.
- Modern web design uses CSS rather than tables to position elements. It's difficult to learn but worth the investment. There are many (non-Joomla) resources available to help.
- Joomla will consistently output specific elements, IDs, and classes in the code of a web page. These can be predicted and used to style the design using CSS.
- The output of modules can be completely customized, or you can use the prebuilt output options, such as xhtml. All these options are called module chrome.
- It's best to always use the fully expanded list options for menu output. You can then make use of many free resources on the Web for the CSS that will style and animate your menu.
- Elements such as columns or module locations can be hidden (or collapsed) when there is no content in them. This is done using conditional PHP statements that control whether any code associated with unused modules and their container is included in the generated page; it is also done to link to different CSS styles to adjust the layout accordingly.
- Creating a production Joomla template is more a question of graphical design and CSS manipulation than some special Joomla knowledge.
- Joomla 1.5 offers new features for templates that allow designers to completely control the code and presentation of a Joomla website by revising the individual templates used by each component and module while still maintaining the upgradability of the core installation.
© Copyright 2009 Barrie M. North.
