Introduction
In this article we can see how to create a List Definition using:
- SharePoint user interface
- Visual Studio 2010
Why we need List Definitions?
We need to have List Definitions for creating multiple list instances from it. This is the best way if we are dealing with data capture of same column types.
The built-in list definitions of SharePoint serve the same purpose. Example: Contact List, Task List, etc. Similarly depending on your project domain, it might be a good
idea to turn common list formats into list definitions so that you can create multiple instances easily.
For example: a Computer Configuration list definition could be created for later creation of actual lists like Desktops and Laptops.
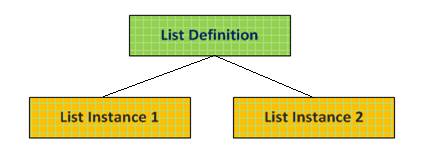
Scenario
In this example we are trying to capture a Computer Configuration list definition. Following
is the field information it should contain:
| Field | Description |
Manufacturer | Text Field |
Model | Text Field |
CPU Make | Choice Field with values of Intel, AMD, Other |
CPU Speed | Number Field with Speed in GHz |
RAM Size | Number Field with Size in GB |
Price | Number Field representing Price |
Description | More information on the otherperipherals
|
Solution 1: Creating List Definition using SharePoint user interface
Step 1: Create a new List
Open a SharePoint site and create a new list named Desktops. You can start with a Custom list.
Following are the list columns after creation:

Following is the List in Default View:

Step 2: Template the List
Now we can proceed with creating a List Definition using the List Template feature of SharePoint. Go to List Settings and click on
Save list as template link.

In the appearing dialog, enter the name for the template, for example: Computer Configuration Template.

You can leave the checkbox Include Content as unchecked. Click the OK button after entering the details. You will get the following message.

Step 3: Visit the Gallery
The newly created template is stored inside the gallery. Clicking the link from
the above screen, you can view it.

You can also access the list template gallery from: Site Actions > Site Settings > Galleries.

Step 4: Create a new List from Template
Now we are ready to test the above template. Try creating a new List (Lists > Create) and in the selection dialog, you can see the new template as shown below:

Now you can create multiple list instances from this template. You can also upload this template to another SharePoint site for creating list instances using it.
Solution 2: Creating a List Definition using Visual Studio 2010
For proceeding with this part you need the SharePoint Developer Tools for Visual Studio 2010. I hope you already have this installed; else you can download it
from here.
Step 1: Create the Project
Open Visual Studio and create a new project from the List Definition template.

In the next page, select the farm solution option.

In the next page, enter the details as shown below and click the Finish button.

Please note that you need to derive it from Custom List as we are going to create custom columns for the List Definition.
Now inside the Solution Explorer, you can rename the List Definition name as
ComputerConfiguration.

About the XML files
As you can see, there are two XML files for the List Definition:
The Elements.xml contains general information about the List Definition like the Name, Description, Quick Launch, etc. Schema.xml, as the name implies,
contains the actual metadata information about the List Definition.
Following is the XML content of Elements.xml.
="1.0"="utf-8"
<Elements xmlns="http://schemas.microsoft.com/sharepoint/">
<ListTemplate
Name="ComputerConfiguration"
Type="10000"
BaseType="0"
OnQuickLaunch="TRUE"
SecurityBits="11"
Sequence="410"
DisplayName="Computer Configuration"
Description="Computer Configuration"
Image="/_layouts/images/itgen.png"/>
</Elements>
You can modify the above List Definition to change the Display Name and Description.
Step 2: Create the Fields for List Definition
The field information for the List is already mentioned in the beginning of the article. Please have a look
at it before we proceed.
Field and FieldRef
For adding a List Definition we have to use the following tags:
The Field tag is used to represent new field information like the Name, Display Name, ID, Type etc. The
FieldRef tag is used to refer to an existing field using the Name.
Open Schema.xml and add the following fields.
<Fields>
<Field ID="{24B3F6C1-B75B-4821-A466-C1E979B87B81}" Name="Manufacturer" DisplayName="Manufacturer" Type="Text" Required="TRUE"/>
<Field ID="{24B3F6C1-B75B-4821-A466-C1E979B87B82}" Name="Model" DisplayName="Model" Type="Text" Required="TRUE"/>
<Field ID="{24B3F6C1-B75B-4821-A466-C1E979B87B83}" Name="CPUMake" DisplayName="CPU Make" Type="Choice" Required="TRUE">
<CHOICES>
<CHOICE>Intel</CHOICE>
<CHOICE>AMD</CHOICE>
<CHOICE>Other</CHOICE>
</CHOICES>
</Field>
<Field ID="{24B3F6C1-B75B-4821-A466-C1E979B87B84}" Name="CPUSpeed" DisplayName="CPU Speed (GHz)" Type="Number"/>
<Field ID="{24B3F6C1-B75B-4821-A466-C1E979B87B85}" Name="RAMSize" DisplayName="RAM Size (GB)" Type="Number"/>
<Field ID="{24B3F6C1-B75B-4821-A466-C1E979B87B86}" Name="Price" DisplayName="Price" Type="Number"/>
<Field ID="{24B3F6C1-B75B-4821-A466-C1E979B87B87}" Name="Description" DisplayName="Description" Type="Number"/>
</Fields>
Note: You can refer to the attached source code with this article.
The Choice field type is used to create a drop down list in the runtime. More field types can be found in the References link.
Step 3: Try a Test Deployment
Now you can build the project and if it succeeds, try deploying it. Once deployed, try opening the SharePoint site and create a new list.
In the templates dialog you can see our Computer Configuration item.

You can try creating a test instance from it. You will notice the following:
- In the items view there is only one column
- In the new item dialog there is only one column

Where are the Fields we added?
So now I have to answer that till now we have created only Fields. We need to add the Field Reference in the appropriate sections to see the required columns.
Please note that there could be 50 fields in a list and we can just show only
the required five fields in the view. We can make other calculated / auto assigned fields hidden
in the new/edit dialogs as well.
Step 4: Add Fields to the View
Now we can add the required fields to the View of the list instance.
- Manufacturer
- Model
- CPU Make
- Price
To achieve this, we need to use the FieldRef tag as shown below.
<View BaseViewID="1" Type="HTML" WebPartZoneID="Main"
DisplayName="$Resources:core,objectiv_schema_mwsidcamlidC24;"
DefaultView="TRUE" MobileView="TRUE" MobileDefaultView="TRUE"
SetupPath="pages\viewpage.aspx"
ImageUrl="/_layouts/images/generic.png" Url="AllItems.aspx">
<Toolbar Type="Standard" />
<XslLink Default="TRUE">main.xsl</XslLink>
<RowLimit Paged="TRUE">30</RowLimit>
<ViewFields>
<FieldRef Name="Model"></FieldRef>
<FieldRef Name="CPUMake"></FieldRef>
<FieldRef Name="Price"></FieldRef>
</ViewFields>
Please add the bolded section inside the View with BaseViewID as 1.
Now build the project and deploy it. Go to the SharePoint site and refresh the list which we have created. You can see that the above
three fields are displayed.

References
Summary
In this article we have explored how to create a List Definition and List Instance using
the SharePoint user interface and Visual Studio 2010. The attachment contains the
source code we have discussed.
