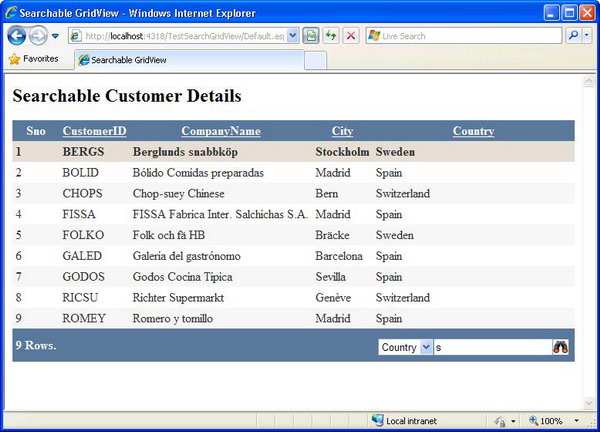
Introduction
I was searching for a way to include a search textbox option in the ASP.NET GridView control. I couldn’t find an elegant solution and decided to implement it myself. So here’s my solution for the problem.
You can use this solution and implement row filtering in a grid very easily. Search and filter operations can be performed by just handling the search event that is raised. In addition, this GridView also allows you to set options to show row serial numbers, total number of rows, and show the header and footer even when no rows are available in the GridView. (By default, the header and footer are hidden when the GridView has no rows to display.)
- I’ve extended the
GridView and created a SearchableGridView class. - Added a
TemplateColumn to display the row number. - Added controls in the footer to handle the search operation.
- Raise an event with the search string as argument when a search is fired.
I’ve extended the GridView control as a SearchableGridView to include the search option in the footer of the GridView.
public class SearchGridView : GridView
In order to show the row serial number, I’ve created the following template column:
public class NumberColumn : ITemplate
{
public void InstantiateIn(Control container)
{
}
}
In SearchableGridView, I’ve overridden the OnInit function to add the template column as the first column to show the row serial number, if the ShowRowNumber flag is turned on.
protected override void OnInit(EventArgs e)
{
base.OnInit(e);
if (!IsDesign() && ShowRowNumber)
{
TemplateField tmpCol = new TemplateField();
NumberColumn numCol = new NumberColumn();
tmpCol.ItemTemplate = numCol;
this.Columns.Insert(0, tmpCol);
}
}
The OnRowCreated method is called every time a row is created. During runtime, depending on the RowType, I add the search controls and the number of the row's label (in the footer), the row number (in every row), and the column header for the row number column (in the header).
protected override void OnRowCreated(GridViewRowEventArgs e)
{
base.OnRowCreated(e);
if (!IsDesign())
{
if (e.Row.RowType == DataControlRowType.Footer)
{
if (ShowFooter && e.Row.Cells.Count > 0)
{
if (ShowTotalRows)
{
e.Row.Cells[0].Text = ViewState[NO_OF_ROWS] + " Rows.";
}
if (e.Row.Cells[e.Row.Cells.Count - 1].Controls.Count == 0)
{
Table table = new Table();
table.Style.Add("width", "100%");
table.Style.Add("align", "right");
TableRow tr = new TableRow();
TableCell tc = new TableCell();
tc.Style.Add("align", "right");
tc.Style.Add("width", "100%");
if (_ddlFinder.Items.Count == 0)
SetFilter();
_btnSearch.Width = 20;
_btnSearch.Height = 20;
_btnSearch.ImageAlign = ImageAlign.AbsMiddle;
_btnSearch.AlternateText = "Search";
_btnSearch.Click += new ImageClickEventHandler(_btnSearch_Click);
tc.Controls.Add(_ddlFinder);
tc.Controls.Add(_tbSearch);
tc.Controls.Add(_btnSearch);
tr.Cells.Add(tc);
table.Rows.Add(tr);
_pnlSearchFooter.Controls.Add(table);
e.Row.Cells[e.Row.Cells.Count - 1].Controls.Add(_pnlSearchFooter);
}
}
}
if (e.Row.RowType == DataControlRowType.Header)
{
if (ShowRowNumber && ShowHeader)
{
e.Row.Cells[0].Text = "Sno";
}
}
else if (e.Row.RowType == DataControlRowType.DataRow)
{
if (ShowRowNumber)
{
e.Row.Cells[0].Text = (e.Row.RowIndex +
(this.PageSize * this.PageIndex) + 1).ToString();
}
}
}
}
The SearchFilters property of the SearchableGridView sets the dropdownlist values for the search option. The Text property of the list item corresponds to the display name in the dropdownlist and the Value property of the list item is the column name of the data source.
public void SetFilter()
{
_ddlFinder.Items.Clear();
foreach (ListItem li in SearchFilters)
_ddlFinder.Items.Add(li);
}
Now, let's move on to the handling of the search event. For this, I created a delegate and fire the event SearchGrid, when the search button is hit. The search string is formed using the syntax _ddlFinder.SelectedValue + " like '" + _tbSearch.Text.Trim() + "%'".
public delegate void SearchGridEventHandler(string _strSearch);
public event SearchGridEventHandler SearchGrid;
void _btnSearch_Click(object sender, ImageClickEventArgs e)
{
string sSearchText = ConstructSearchString();
OnSearchGrid(sSearchText);
}
protected string ConstructSearchString()
{
string _strText = _tbSearch.Text.Trim();
if (_strText == string.Empty)
return string.Empty;
return _ddlFinder.SelectedValue + " like '" + _strText + "%'";
}
protected void OnSearchGrid(string _strSearch)
{
if (SearchGrid != null)
{
SearchGrid(_strSearch);
}
}
The default property of the GridView is to hide the header and footer when no rows are bound to it. Setting an empty item template would only show the template but not the header or the footer. In our case, the footer has to be shown always, irrespective of the number of rows bound to the SearchableGridView, because the search option should be visible. To achieve this, I had to override the CreateChildControls method as below:
protected override int CreateChildControls(System.Collections.IEnumerable dataSource,
bool dataBinding)
{
int count = base.CreateChildControls(dataSource, dataBinding);
if (count == 0 && (ShowEmptyFooter || ShowEmptyHeader))
{
Table table = this.CreateChildTable();
DataControlField[] fields;
if (this.AutoGenerateColumns)
{
PagedDataSource source = new PagedDataSource();
source.DataSource = dataSource;
System.Collections.ICollection autoGeneratedColumns =
this.CreateColumns(source, true);
fields = new DataControlField[autoGeneratedColumns.Count];
autoGeneratedColumns.CopyTo(fields, 0);
}
else
{
fields = new DataControlField[this.Columns.Count];
this.Columns.CopyTo(fields, 0);
}
if (ShowEmptyHeader)
{
GridViewRow headerRow = base.CreateRow(-1, -1, DataControlRowType.Header,
DataControlRowState.Normal);
this.InitializeRow(headerRow, fields);
OnRowCreated(new GridViewRowEventArgs(headerRow));
table.Rows.Add(headerRow);
}
GridViewRow emptyRow = new GridViewRow(-1, -1, DataControlRowType.EmptyDataRow,
DataControlRowState.Normal);
TableCell cell = new TableCell();
cell.ColumnSpan = fields.Length;
cell.Width = Unit.Percentage(100);
if (this.EmptyDataTemplate != null)
{
this.EmptyDataTemplate.InstantiateIn(cell);
}
else if (!string.IsNullOrEmpty(this.EmptyDataText))
{
cell.Controls.Add(new LiteralControl(EmptyDataText));
}
emptyRow.Cells.Add(cell);
table.Rows.Add(emptyRow);
if (ShowEmptyFooter)
{
GridViewRow footerRow = base.CreateRow(-1, -1, DataControlRowType.Footer,
DataControlRowState.Normal);
this.InitializeRow(footerRow, fields);
OnRowCreated(new GridViewRowEventArgs(footerRow));
table.Rows.Add(footerRow);
}
this.Controls.Clear();
this.Controls.Add(table);
}
return count;
}
Let me illustrate the above control with the help of an example. For this purpose, I have used the Customers table from the NorthWind database.
Step 1: Create a data source dsCustomers with the Select query: "SELECT CustomerID, CompanyName, Address, City, Country FROM Customers".
Step 2 : Create an instance of SearchableGridView and customize the SearchFilters property to have the list of columns on which the search can be performed.

Step 3: Add two hidden fields hfSearchText and hfSort to store the search text and the sort text, respectively.
Step 4: Implement the SearchGrid event to set the search string on the data source and filter the rows in the SearchableGridView. hfSearchText and hfSort are hidden fields that hold the search string and the sort string of the SearchableGridView. The BindData method binds the data after filtering and sorting.
protected void SearchGridView1_SearchGrid(string _strSearch)
{
hfSearchText.Value = _strSearch;
BindData();
}
protected void SearchGridView1_Sorting(object sender, GridViewSortEventArgs e)
{
if (hfSort.Value == e.SortExpression)
hfSort.Value = e.SortExpression + " Desc";
else
hfSort.Value = e.SortExpression;
BindData();
}
void BindData()
{
if (hfSearchText.Value != "")
dsCustomers.SelectCommand += " where " + hfSearchText.Value;
DataView dv = (DataView)dsCustomers.Select(new DataSourceSelectArguments());
if (hfSort.Value != "")
dv.Sort = hfSort.Value;
SearchGridView1.DataSource = dv;
try
{
SearchGridView1.DataBind();
}
catch (Exception exp)
{
SearchGridView1.PageIndex = 0;
SearchGridView1.DataBind();
}
finally
{
if (SearchGridView1.Rows.Count > 0)
SearchGridView1.SelectedIndex = 0;
}
}
SearchableGridView will be very useful when there are a large number of rows in the grid. Searching through the rows can be implemented without much hassle.
