Introduction
In this article I will show you how to create your own Snipping Tool. This tool captures a screenshot of anything on your desktop, like a picture or a section of webpage.
This tool allows you to select a partial section of the whole screen.
Background
Before Snipping Tool in Windows 7, the common way to edit snap shoot was to press Print Screen key, open paint tool (or any other image editor), crop the region and copy it.
With this tool the need for image editor is eliminated. This small project can be used like base for other projects like OCR or image processor as well.
Using the code
First we must to set the form properties. That can be done manually or by code
BackColor - To whatever color you prefer displayed in areas not covered by the image itself. I prefer Black.FormBorderStyle - NoneStartPosition - ManualTop - 0Left - 0WindowState - Maximized (strange that this is required. If you don't set it the form doesn't go completely full screen).
Add a PictureBox control to the form. Set these properties:
Location - 0, 0SizeMode - Zoom (ensure the image is displayed in the proper aspect ratio)
Set this code into form load event:
this.Hide();
Bitmap printscreen = new Bitmap(Screen.PrimaryScreen.Bounds.Width,
Screen.PrimaryScreen.Bounds.Height);
Graphics graphics = Graphics.FromImage(printscreen as Image);
graphics.CopyFromScreen(0, 0, 0, 0, printscreen.Size);
using (MemoryStream s = new MemoryStream())
{
printscreen.Save(s, ImageFormat.Bmp);
pictureBox1.Size = new System.Drawing.Size(this.Width, this.Height);
pictureBox1.Image = Image.FromStream(s);
}
this.Show();
Cursor = Cursors.Cross;
Now you must declare some private variables for mouse location and draw crop area:
int selectX;
int selectY;
int selectWidth;
int selectHeight;
public Pen selectPen;
bool start = false;
Mouse down and mouse move events will be used for create this effects. This is the code for mouse move event:
private void pictureBox1_MouseMove(object sender, MouseEventArgs e)
{
if (pictureBox1.Image == null)
return;
if(start)
{
pictureBox1.Refresh();
selectWidth = e.X - selectX;
selectHeight = e.Y - selectY;
pictureBox1.CreateGraphics().DrawRectangle(selectPen,
selectX, selectY, selectWidth, selectHeight);
}
}
And this is for mouse down event:
private void pictureBox1_MouseDown(object sender, MouseEventArgs e)
{
if (!start)
{
if (e.Button == System.Windows.Forms.MouseButtons.Left)
{
selectX = e.X;
selectY = e.Y;
selectPen = new Pen(Color.Red, 1);
selectPen.DashStyle = DashStyle.DashDotDot;
}
pictureBox1.Refresh();
start = true;
}
else
{
if (pictureBox1.Image == null)
return;
if (e.Button == System.Windows.Forms.MouseButtons.Left)
{
pictureBox1.Refresh();
selectWidth = e.X - selectX;
selectHeight = e.Y - selectY;
pictureBox1.CreateGraphics().DrawRectangle(selectPen, selectX,
selectY, selectWidth, selectHeight);
}
start = false;
SaveToClipboard();
}
}
The mouse move event had the variables selectX and selectY. They will save the initial mouse position after mouse down event set the Boolean
variable start in true or false that means when start the cropping action or ends respectively with help of event arg we can easily determine the rectangles width and height.
private void SaveToClipboard()
{
if (selectWidth > 0)
{
Rectangle rect = new Rectangle(selectX, selectY, selectWidth, selectHeight);
Bitmap OriginalImage = new Bitmap(pictureBox1.Image, pictureBox1.Width, pictureBox1.Height);
Bitmap _img = new Bitmap(selectWidth, selectHeight);
Graphics g = Graphics.FromImage(_img);
g.InterpolationMode = System.Drawing.Drawing2D.InterpolationMode.HighQualityBicubic;
g.PixelOffsetMode = System.Drawing.Drawing2D.PixelOffsetMode.HighQuality;
g.CompositingQuality = System.Drawing.Drawing2D.CompositingQuality.HighQuality;
g.DrawImage(OriginalImage, 0, 0, rect, GraphicsUnit.Pixel);
Clipboard.SetImage(_img);
}
Application.Exit();
}
The SaveToClipboard function saves into clipboard memory what the object picture box has in its image buffer and set all the property like size and quality.
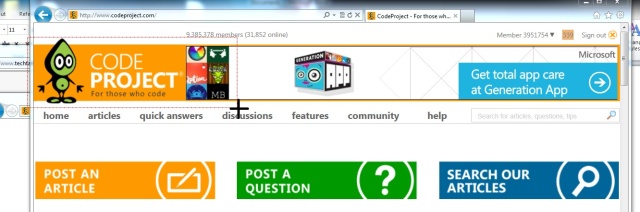
So every time you execute the application, you are going to be able to freeze the screen image and crop your piece of screen you wish
and send it automatically into clipboard ready for been paste it with keys ctrl + V.

Probably could not be practical to go end execute the system each time that is needed so you can create a shortcut key through windows shortcut.
Go where the application is and right-click over the .exe file, point to Create a new Shortcut.

Therefore right-click on shortcut, select properties and select Shortcut key then press the keys that you want in order to call
the functionality (ex. [Ctrl + Alt + C]) and that's it, every time that you press [Ctrl + Alt + C] you will freeze the screen and you will be able to crop the image in your screen.
