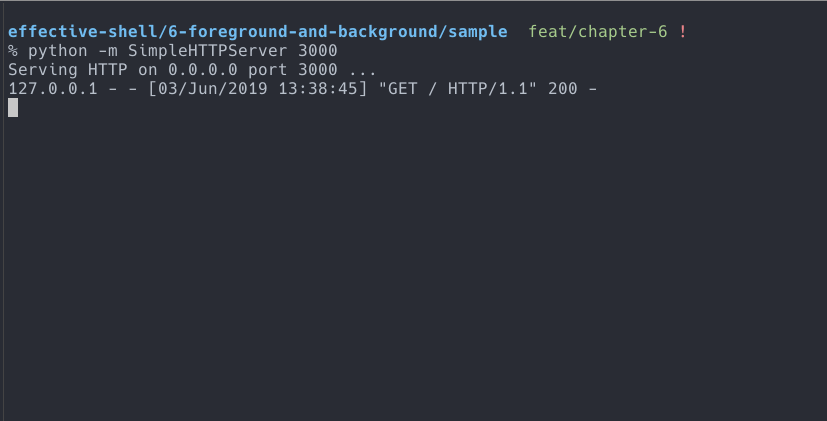
Job control is a feature of most shells, which is generally not particularly intuitive to work with. However, knowing the basics can help prevent you from getting yourself into a tangle, and can from time to time make certain tasks a little easier.
In this chapter, we'll look at the main features of job control, why it can be a problematic, and some alternatives.
What Is Job Control?
Let's start with an example. I am building a simple web page. It has one index.html file, one styles.css file, and one code.js file. The index.html file looks like this:
<head>
<title>My New Project</title>
<link rel="stylesheet" type="text/css" href="styles.css">
<script src="code.js"></script>
</head>
<body>
<!--
</body>
</html>
Opening the file in a browser doesn't quite work, as it won't load the code or the styles. We need a web server to serve styles and code.
A super-useful one-liner to run a web server on any machine with Python installed is:
python -m SimpleHTTPServer 3000
In fact, this is so useful that I normally alias this command, so that I can just type serve. We'll see aliases in a later chapter.
For now, if we run this command (you can get the three sample files here if you want to try this yourself), then we can open the webpage in a browser, with the styles and code loaded:

We can also see that the server has served the HTML, JavaScript, and CSS files:

All well and good so far.
The Problem
Let's say we want to now continue using our shell, maybe to edit the website with a terminal editor like Vim or Emacs, or we want to zip up the site, or just run any shell command.
We have a problem. The python process is still running - it's serving the website. Our shell is essentially useless, until we stop the server. See what happens when I try to edit a file:

In the example above, I try to run vi, but nothing is happening. Standard input is not being read by the server and not being interpreted by the shell.
I have to kill the server by hitting Ctrl+C (which sends a SIGINT - we'll see more about signals later), clear my screen to get rid of all of the error messages, then start again.
This is obviously not optimal. Let's look at some solutions.
Solution 1: Start the Server in the Background
In most shells, you can run a command and instruct the shell to run it in the background. To do this, you end the line with an ampersand. Here's how the example would look in this case:

By ending the command with an & ampersand symbol, we instruct the shell to run the command as a background job. This means that our shell is still functional. The shell has also notified us that this command is running as a background job with a specific job number:
% python -m SimpleHTTPServer 3000 &
[1] 19372
In slightly obtuse language, the shell has informed us that it has started a job in the background, with job number 1 and that this job is currently handling the process with ID 19372.
The ampersand solution is a fairly common pattern used in day-to-day work.
Solution 2: Move the Server to the Background
Let's say you forgot to start the command in the background. Most likely in this case, you'd kill the server with Ctrl+C and then start it again with the & option. However, what if this was a large file download or a task you didn't want to abort?
In the example below, we'll move the job to the background:

The process is currently in the foreground, so my shell is inactive. Hitting Ctrl+Z sends a 'suspend' signal to the process, pausing it and moving it to the background.
Let's dissect this:
% python -m SimpleHTTPServer 3000
Serving HTTP on 0.0.0.0 port 3000 ...
127.0.0.1 - - [03/Jun/2019 13:38:45] "GET / HTTP/1.1" 200 -
^Z
[1] + 21268 suspended python -m SimpleHTTPServer 3000
The shell echos as I type, so we see ^Z (i.e., the Ctrl+Z chord I entered). The shell responds by moving the process into a background job and suspending it.
The key here is that it is suspended. The process is paused. So the web server is no longer serving. If you are following with the sample, reload your browser. The webpage fails to load, as the server process is not able to respond to requests.
To continue the job, in the background, we use the bg ('background') command, with a job identifier (which always starts with a % symbol - we'll see why soon) to tell the shell to continue the job:
% bg %1
[1] + 21268 continued python -m SimpleHTTPServer 3000
The shell lets us know the job is being continued, and if we load the webpage again, the content is shown as expected.
As a final check, we run the jobs command to see what jobs the shell is running:
% jobs
[1] + running python -m SimpleHTTPServer 3000
And there you have it - our server is running as a background job. This is exactly what we would see if we run jobs after starting the server with an & at the end. In fact, using an & is perhaps an easier way to remember how to continue a suspended job:
% %1 &
[1] + 21268 continued python -m SimpleHTTPServer 3000
In the same way, ending a command with & runs it in the background, ending a job identifier with & continues it in the background.
There is at least one more way to move a job to the background, but I have not yet found it useful in any scenarios, and it is overly complex to explain. See the footnote for details if you are interested.
Moving Background Jobs to the Foreground
If you have a job in the background, you can bring it back to the foreground with the fg ('foreground') command. Let's show the jobs, with the jobs command:
% jobs
[1] + running python -m SimpleHTTPServer 3000
Here, I have a background job running a server. Any one of the following commands will bring it back to the foreground:
fg %1
%1
fg
Now the job is in the foreground, and you can interact with the process again however you like.
Cleaning Up Jobs
You might realise you cannot continue what you are doing because an old job is still running. Here's an example:

I tried to run my web server, but there was still one running as a background job. The server failed to start because the port is in use.
To clean it up, I run the jobs command to list the jobs:
% jobs
[1] + suspended python -m SimpleHTTPServer 3000
There's my old web server. Note that even though it is suspended, it'll still be blocking the port it is serving on. The process is paused, but it is still holding onto all of the resources it is using.
Now that I know the job identifier (%1 in this case), I can kill the job:
% kill %1
[1] + 22843 terminated python -m SimpleHTTPServer 3000
This is why job identifiers start with a percentage sign! The kill command I have used is not a special job control command (like bg or fg). It is the normal kill command, which terminates a process. But shells that support job control can normally use a job identifier in place of a process identifier. So rather than working out what the process identifier is that I need to kill, I can just use the job identifier.
Why You Shouldn't Use Jobs
Avoid jobs. They are not intuitive to interface with, and they suffer from some serious problems.
The most obvious one is that all jobs write to the same output, meaning you can quickly get garbled output like this:

This is what happens when I run a job, which just outputs text every second. It's in the background, but it's printing all over my commands. Even running the jobs command to try and find the job to stop it is difficult.
Input is even more complex. If a job is running in the background, but requires input, it will be silently suspended. This can cause confusion.
Jobs can be used in scripts but must be done so with caution and could easily confuse a consumer of the script if they leave background jobs hanging around, which cannot be easily cleaned up.
Handling errors and exit codes for jobs can be problematic, causing confusion, poor error handling, or overly complex code.
How to Escape Jobs
If there are two things to take away, it would be this:
If you have started running a command in the foreground, and you don't want to stop it and would rather move it to the background, hit Ctrl+Z. Then Google "job control".
And:
If you think there is a job running in the background, and it is messing with your screen, type fg to bring it to the front and kill it with Ctrl+C. Repeat as needed!
In either case, if you need to do something more subtle, you can return to this reference. But the first command should allow you to get your shell back while you work out how to continue the job, and the second should kill a background job that is messing with your screen.
Alternatives to Jobs
If you are using any kind of modern terminal such as iTerm, Terminal or the GNOME Terminal, just open a new tab or split! Much easier.
The benefit to this is that each tab gets its own standard input and output, so there's no risk of overwriting. And of course you can hide/reveal/rearrange the tabs however you like.
The traditional alternative to a job for an operator who simply wants more than one thing going on at once would be a terminal multiplexer, such as screen or tmux:

Multiplexers work in a very similar way to a modern graphical terminal - they manage many shell instances. The benefits to a modern terminal, such as iTerm, is that you have a very intuitive GUI and lots of features.
The benefits to a multiplexer are that you can run them over SSH sessions to manage complex operations on remote machines and that they run a client-server model, meaning many people can work with many multiplexed processes (and they can persist beyond sessions).
My personal preference is both - I use a modern terminal and run everything inside it in tmux. We'll look at both of these options in later chapters.
Quick Reference
You might find that jobs are useful, or you might find that they are not. Either way, here's a quick reference of some common commands:
| Command | Usage |
command & | Run the command as a background job |
<Ctrl+Z> | Move the current process into a background job, suspended |
jobs | List all jobs |
fg %1 | Move background job number 1 into the foreground |
bg %1 | Continue background job number 1 |
kill %1 | Terminate job number 1 |
wait %1 | Block until job number 1 exits |
If you want to find out more about the gory details of jobs, the best place to start is the Bash Manual - Job Control Section, or the 'Job Control' section of your preferred shell's manual.
I hope you found this useful, and, as always, please leave comments, questions or suggestions below!
