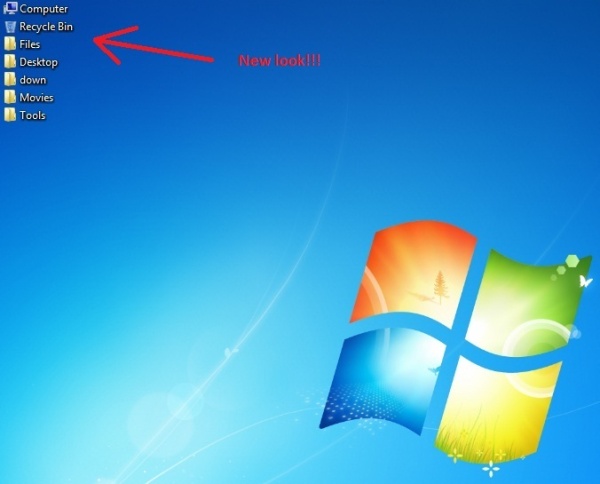
Introduction
The article shows a simple trick to automatically resize large desktop icons in Vista and Windows 7, and also display them as a list.
Background
Sometimes we need to resize our desktop icons to smaller ones for a cleaner or comfortable look. In Windows Vista and Windows 7, there is a method to do this - set the desktop on focus by clicking anywhere on the desktop area, then press the Control key while scrolling the mouse wheel up or down. You will see that the icons will resize as you scroll. However, this method requires user intervention, and another problem is, it just resizes them but does not merge them together to save more desktop space.
Solution
The desktop area is actually a ListView control, so the main trick is to get the window handle of that control, then send appropriate window messages to apply the changes.
Step one: Search the handle of the ListView control
Use the EnumWindows and FindWindowEx APIs:
BOOL CALLBACK EnumWindowsProc(HWND hwnd, LPARAM lParam)
{
HWND hChild = FindWindowEx( hwnd, NULL, _T("SHELLDLL_DefView"), NULL );
if( hChild )
{
HWND hDesk = FindWindowEx( hChild, NULL, _T("SysListView32"), NULL );
if( hDesk )
{
*(reinterpret_cast<HWND*>(lParam)) = hDesk;
return FALSE;
}
}
return TRUE;
}
HWND hWnd = NULL;
EnumWindows( EnumWindowsProc, (LPARAM)&hWnd );
if( hWnd )
{
return SetDeskIcon( hWnd, size );
}
The code above will first enumerate all top-level windows in the screen using the EnumWindows API. For each window, it will get the handle and pass it to the specified callback. Under the callback, we use the handle to search the child windows or controls.
Using the FindWindowEx API, we search the window that we are looking for by window name or class name. But before we can search, we need to know the names to search.
There is a tool installed with Visual Studio called Spy++ which has the capability to display information of all the windows currently running. Using its "Search Window" feature, we can easily access the properties of the window or control we want by dragging its Finder Tool on to it and then pressing OK. After doing that, you will see that the ListView control is under a child window with the class name, SHELLDLL_DefView, and the ListView control's class name will be SysListView32.
Step 2: Do the resizing
As mentioned above, one method to resize the desktop icons is using the Control key and mouse wheel combination. We can simulate this automatically by sending a window message to the list view. By using the window handle we retrieve from the search, we send the following messages:
Resize the icons to be smaller. We call this repeatedly until we get the desired size:
SendMessage( hWnd, WM_MOUSEWHEEL, MAKEWPARAM(MK_CONTROL, -WHEEL_DELTA), MAKELPARAM(0, 0) );
Resize the icons to be bigger. We call this repeatedly until we get the desired size:
SendMessage( hWnd, WM_MOUSEWHEEL, MAKEWPARAM(MK_CONTROL, WHEEL_DELTA), MAKELPARAM(0, 0) );
Step 3: Set the display style to Small Icon view
By applying this style, the icons will be merged together and will be displayed as a list. With this step, we will gain more desktop space. Again, by using the same handle:
STYLESTRUCT Styles;
Styles.styleOld = GetWindowLong( hWnd, GWL_STYLE );
Styles.styleNew = Styles.styleOld & (~LVS_TYPEMASK);
Styles.styleOld = Styles.styleNew;
if ( size == DeskIconSmall )
{
Styles.styleNew |= LVS_SMALLICON;
Styles.styleOld |= LVS_ICON;
}
else
{
Styles.styleNew |= LVS_ICON;
Styles.styleOld |= LVS_SMALLICON;
}
SetWindowLong( hWnd, GWL_STYLE, Styles.styleNew );
SendMessage( hWnd, WM_STYLECHANGED, GWL_STYLE, (LONG)(&Styles) );
SendMessage( hWnd, WM_KILLFOCUS, 0, 0 );
UpdateWindow( hWnd );
ShowWindow( hWnd, SW_HIDE );
ShowWindow( hWnd, SW_SHOWNORMAL );
That's it! Please have a look at the sample source code provided. The sample is a console application that accepts these parameters: /SMALL - to set the icon sizes to smallest and display as a list, or /BIG - to return them to normal sizes.
Basically, the above code will also work in Windows XP. But, we do not need to do the Step 2 anymore since it is for Vista and Windows 7 only.
You may also want to try the sample application (attached as DeskIconSetup.zip) that I created that does the same functionality. There is also an installer, and it provides an option to make your desktop icons smaller automatically on startup. Also, it will create Start Menu shortcuts for you to be able to return them to normal sizes or vice versa.
