Who Is This For?
This is an introductory topic for software developers who are new to deploying Arm instances on Oracle Cloud Infrastructure (OCI) using Terraform.
What Will You Learn?
Upon completion of this learning path, you will be able to:
- Automate Arm virtual machine creation on OCI using Terraform
Prerequisites
Before starting, you will need the following:
- An OCI account
- A computer with Terraform installed
This Learning Path uses Terraform to automate creation of Arm virtual machine instances on Oracle Cloud Infrastructure (OCI).
Before You Begin
You may want to review the Learning Path Getting Started with Oracle OCI before you begin.
Any computer which has the required tools installed can be used. The computer can be your desktop, laptop, or a virtual machine with the required tools. The command format assumes you are working on a Linux machine.
Refer to the Terraform install guide for installation instructions.
You will need an Oracle OCI account to complete this Learning Path. Create an account and use Oracle Cloud Free Tier if you don’t already have an account.
Acquire OCI Access Credentials
To deploy architectures, Terraform on your desktop or laptop communicates with OCI. For this to work, Terraform needs to be authenticated.
For authentication, you need to generate keys. These keys are used by Terraform to make programmatic calls to OCI.
To generate and configure the keys, follow the steps below.
Confirm Terraform is installed:
terraform -v
The output will be similar to:
Terraform v1.5.5
on linux_arm64
Create a new directory to store the key files:
mkdir $HOME/.oci
Generate a private key and adjust the permissions:
openssl genrsa -out $HOME/.oci/rsa_private.pem 2048
chmod 600 $HOME/.oci/rsa_private.pem
Generate a public key:
openssl rsa -pubout -in $HOME/.oci/rsa_private.pem -out $HOME/.oci/rsa_public.pem
Display the public key file:
cd $HOME/.oci
cat rsa_public.pem
Copy the public key including the first and last lines including ----BEGIN PUBLIC KEY---- and ----END PUBLIC KEY---
In the OCI web console, click on the Profile icon in the upper right corner and then click your profile on the drop down menu.
Click API Keys on the left side of the page and then ADD API Key.
Select Paste a public key as shown below and paste the contents of your public key in the box. Make sure to include the ----BEGIN PUBLIC KEY---- and ----END PUBLIC KEY---
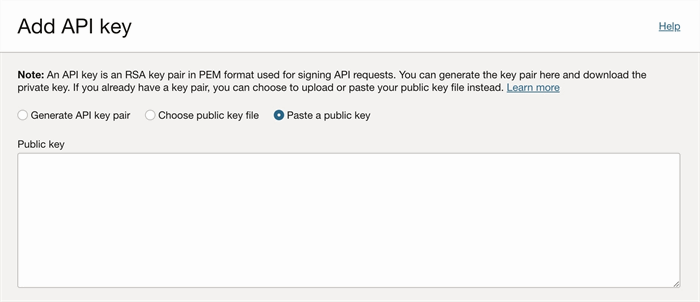
Click paste a public key
You have connected your keys with your OCI account.
Prepare Your Infrastructure as Code
Terraform provides the ability to share your code, with colleagues or publicly, without exposing any personal information.
With Terraform, you also have the flexibility to deploy the same infrastructure in different regions, compartments, and more. For this reason, you should create generic files to define the provider, the compartment, the domains and use a file containing the variable values used in the generic files.
You can share the template of the variables files, but be careful to share your actual variable values.
The first step is to create a directory for your code:
mkdir ~/arm-on-oci
cd ~/arm-on-oci
In this directory, use a text editor to create a file called provider.tf with the following information:
provider "oci" {
tenancy_ocid = var.tenancy_ocid
region = var.region
user_ocid = var.user_ocid
fingerprint = var.fingerprint
private_key_path = var.private_key_path
}
You will notice there isn’t any real data in the file, just variables. You will be able to share this file when you want to deploy on Oracle Cloud Infrastructure.
You can create the file that will contain the values for the variables.
Start by creating the template file that will be shared with the code in case you want to publish your infrastructure or modules somewhere like GitHub.
The template file is called terraform.tfvars.template.
Use a text editor to create terraform.tfvars.template with the contents:
# Oracle Cloud Infrastructure Authentication
tenancy_ocid = "ocid1.tenancy.<REPLACE_ME>"
user_ocid = "ocid1.user.oc1..<REPLACE_ME>"
fingerprint= "<REPLACE_ME>"
private_key_path = "<REPLACE_ME>.pem"
# Region
region = "<REPLACE_ME>" # example: eu-frankfurt-1
# Compartment
compartment_ocid = "ocid1.compartment.<REPLACE_ME>"
# Keys Configuration
ssh_authorized_keys_path = "<REPLACE_ME>.pub"
ssh_private_key_path = "<REPLACE_ME>"
There is no confidential content in the file.
Copy the file to the file that should NOT be shared and will contain the values for the variables. The file is terraform.tfvars.
cp terraform.tfvars.template terraform.tfvars
Use a text editor to replace each field with the values for your OCI account. You can find the Tenancy information OCID and the User information OCID in your account profile in the OCI console.
The private key is at ~/.oci/rsa_private.pem
To get the key fingerprint for your private key, run the openssl command:
openssl rsa -pubout -outform DER -in ~/.oci/rsa_private.pem | openssl md5 -c
Note
Find your region using the OCI documentation . For example, the region could be us-ashburn-1
The value for ssh_authorized_keys_path and ssh_private_key_path define the location of the ssh key you will use to connect to your instance using SSH.
For the ubuntu user name, it is:
ssh_authorized_keys_path = "/home/ubuntu/.ssh/id_rsa.pub"
ssh_private_key_path = "/home/ubuntu/.ssh/id_rsa"
Note
If you don’t have id_rsa and id_rsa.pub in your ~/.ssh directory, run ssh-keygen to generate a new key. Accept the default values when prompted and the files will be created.
Terraform also requires variables to be defined in a dedicated file.
Use a text editor to create variables.tf with the following contents:
variable "tenancy_ocid" {
description = "Tenancy's OCID"
}
variable "user_ocid" {
description = "User's OCID"
default = ""
}
variable "fingerprint" {
description = "Key Fingerprint"
default = ""
}
variable "private_key_path" {
description = "The private key path to pem."
default = ""
}
variable "region" {
description = "OCI Region"
}
variable "compartment_ocid" {
description = "Compartment's OCID where VCN will be created. "
}
variable "ssh_authorized_keys_path" {
description = "Public SSH keys path to be included in the ~/.ssh/authorized_keys file for the default user on the instance."
default = ""
}
variable "ssh_private_key_path" {
description = "The private key path to access instance."
default = ""
}
Initialize the Terraform directory:
terraform init
The output should be similar to:
Initializing the backend...
Initializing provider plugins...
- Finding latest version of hashicorp/oci...
- Installing hashicorp/oci v5.7.0...
- Installed hashicorp/oci v5.7.0 (signed by HashiCorp)
Terraform has created a lock file .terraform.lock.hcl to record the provider
selections it made above. Include this file in your version control repository
so that Terraform can guarantee to make the same selections by default when
you run "terraform init" in the future.
╷
│ Warning: Additional provider information from registry
│
│ The remote registry returned warnings for registry.terraform.io/hashicorp/oci:
│ - For users on Terraform 0.13 or greater, this provider has moved to oracle/oci. Please update your source in required_providers.
╵
Terraform has been successfully initialized!
You may now begin working with Terraform. Try running "terraform plan" to see
any changes that are required for your infrastructure. All Terraform commands
should now work.
If you ever set or change modules or backend configuration for Terraform,
rerun this command to reinitialize your working directory. If you forget, other
commands will detect it and remind you to do so if necessary.
You now have a directory named .terraform that includes the plugins for the OCI provider.
Testing the Authentication
To test the setup, you can ask Terraform to do something.
To begin, ask Terraform to display all availability domains.
In the same directory, create a file availability-domains.tf with the following contents:
# Source from https://registry.terraform.io/providers/oracle/oci/latest/docs/data-sources/identity_availability_domains
# Tenancy is the root or parent to all compartments or if you have
# created one, you can use that one in the terraform.tfvars file.
data "oci_identity_availability_domains" "ads" {
compartment_id = var.tenancy_ocid
}
output "all-availability-domains-in-your-tenancy" {
value = data.oci_identity_availability_domains.ads.availability_domains
}
Note
Make sure provider.tf and availability-domains.tf are in the same directory. Terraform processes all the files in a directory in the correct order.
Run the terraform plan command to print the availability domains:
terraform plan
The output will be similar to:
Changes to Outputs:
+ all-availability-domains-in-your-tenancy = [
+ {
+ compartment_id = "ocid1.tenancy.oc1..xxx"
+ id = "ocid1.availabilitydomain.xxx"
+ name = "QnsC:US-ASHBURN-AD-1"
},
+ {
+ compartment_id = "ocid1.tenancy.oc1..xxx"
+ id = "ocid1.availabilitydomain.xxx"
+ name = "QnsC:US-ASHBURN-AD-2"
},
+ {
+ compartment_id = "ocid1.tenancy.oc1..xxx"
+ id = "ocid1.availabilitydomain.xxx"
+ name = "QnsC:US-ASHBURN-AD-3"
},
]
You can apply this plan to save these new output values to the Terraform state, without changing any real infrastructure.
Run the Terraform apply command to save the output values to the Terraform state:
terraform apply
When prompted for confirmation, enter yes for your resource to be created.
After you run the apply command, the output is displayed in the terminal.
The output will be similar to:
Apply complete! Resources: 0 added, 0 changed, 0 destroyed.
Outputs:
all-availability-domains-in-your-tenancy = tolist([
{
"compartment_id" = "ocid1.tenancy.xxx"
"id" = "ocid1.availabilitydomain.xxx"
"name" = "QnsC:US-ASHBURN-AD-1"
},
{
"compartment_id" = "ocid1.tenancy.xxx"
"id" = "ocid1.availabilitydomain.xxx"
"name" = "QnsC:US-ASHBURN-AD-2"
},
{
"compartment_id" = "ocid1.tenancy.xxx"
"id" = "ocid1.availabilitydomain.xxx"
"name" = "QnsC:US-ASHBURN-AD-3"
},
])
Your Oracle Cloud Infrastructure account is now authenticated using your Terraform provider scripts.
Note
After you run apply and you try to plan again, you won’t see the output anymore. You can see it again if you run terraform destroy first.
Create an Ampere Compute Instance
To create your first Arm compute instance, several other resources are required:
- a virtual cloud network (VCN)
- a subnet (public)
- an internet gateway (to access the Internet)
- a routing table (public)
- a security list (public)
You will notice the use of public. This mean that the resources have the possibility to be accessed from the public internet (they could have a public IP address assigned to them).
In OCI, some services are only available in a private subnet, those are not accessible directly from the internet (for example MySQL HeatWave Database Service).
Network Resources
Start by defining all the resources listed above in a dedicated Terraform file named network.tf:
data "oci_identity_availability_domains" "ad" {
compartment_id = var.tenancy_ocid
}
resource "oci_core_virtual_network" "armvcn" {
cidr_block = "10.0.0.0/16"
compartment_id = var.compartment_ocid
display_name = "ampere_vcn"
dns_label = "armvcn"
}
resource "oci_core_internet_gateway" "internet_gateway_for_arm" {
compartment_id = var.compartment_ocid
display_name = "internet_gateway_for_arm"
vcn_id = oci_core_virtual_network.armvcn.id
}
resource "oci_core_route_table" "public_route_table" {
compartment_id = var.compartment_ocid
vcn_id = oci_core_virtual_network.armvcn.id
display_name = "RouteTableForArmPublic"
route_rules {
destination = "0.0.0.0/0"
network_entity_id = oci_core_internet_gateway.internet_gateway_for_arm.id
}
}
resource "oci_core_security_list" "public_arm_security_list" {
compartment_id = var.compartment_ocid
display_name = "Allow Public SSH Connections to Ampere Compute Instance"
vcn_id = oci_core_virtual_network.armvcn.id
egress_security_rules {
destination = "0.0.0.0/0"
protocol = "6"
}
ingress_security_rules {
tcp_options {
max = 22
min = 22
}
protocol = "6"
source = "0.0.0.0/0"
}
}
resource "oci_core_subnet" "arm_public_subnet" {
cidr_block = "10.0.0.0/24"
display_name = "arm_public_subnet"
compartment_id = var.compartment_ocid
vcn_id = oci_core_virtual_network.armvcn.id
route_table_id = oci_core_route_table.public_route_table.id
security_list_ids = [oci_core_security_list.public_arm_security_list.id]
dns_label = "armpublic"
}
Run Terraform plan and apply to create the resources in OCI:
terraform plan ; terraform apply
Answer yes when prompted.
The output confirms the added resources:
...
Apply complete! Resources: 5 added, 0 changed, 0 destroyed.
The list of availability zones is printed as output. You can stop that from happening by deleting the file availability-domains.tf.
Create an Arm (Ampere) Compute Instance
It’s time to deploy your first Arm-based A1 compute instance.
Use a text editor to create a file named compute.tf:
locals {
ssh_key = file(var.ssh_authorized_keys_path)
}
data "oci_core_images" "images_for_shape" {
compartment_id = var.compartment_ocid
operating_system = "Oracle Linux"
operating_system_version = "9"
shape = "VM.Standard.A1.Flex"
sort_by = "TIMECREATED"
sort_order = "DESC"
}
resource "oci_core_instance" "Ampere" {
compartment_id = var.compartment_ocid
display_name = "Always Free Ampere Compute"
availability_domain = data.oci_identity_availability_domains.ad.availability_domains[0].name
fault_domain = "FAULT-DOMAIN-1"
shape = "VM.Standard.A1.Flex"
dynamic "shape_config" {
for_each = [1]
content {
memory_in_gbs = 16
ocpus = 2
}
}
create_vnic_details {
subnet_id = oci_core_subnet.arm_public_subnet.id
display_name = "nic_arm_1"
assign_public_ip = true
hostname_label = "ampere1"
}
metadata = {
ssh_authorized_keys = local.ssh_key
}
source_details {
source_id = data.oci_core_images.images_for_shape.images[0].id
source_type = "image"
}
timeouts {
create = "10m"
}
}
Run the apply command to deploy an Arm compute instance:
terraform apply
The output shows 1 resource added:
...
Apply complete! Resources: 1 added, 0 changed, 0 destroyed.
Before connecting to your new compute instance, take a more detailed look at the file compute.tf:
Lines 1 to 3: define new local variables. In this section includes only one variable which holds the publish SSH key.
Lines 5 to 12: specify an image compatible with the shape.
To use an Always Free Ampere shape, use VM.Standard.A1.Flex.
As you can see, these lines list the compatible shapes using Oracle Linux 9 sorted by date (descending). This means that the first element of the list will be the most recent image.
Lines 14 to 49: this is the definition of the compute instance.
Lines 21 to 27: define some specifications for the instance. With the Flex shape, you need to specify the amount of memory and OCPUs.
Lines 29 to 34: create a Virtual Network Interface card to be connected to the public subnet.
Lines 36 to 38: specify the metadata for the compute instance, the public SSH key so you can connect using SSH.
Lines 40 to 43: which image to use. Use the first one of the list ([0]).
Lines 45 to 47: specify the timeout for the instance creation.
Output the IP Address
Instead of using the OCI console to find the IP address, it’s more convenient to display it directly using Terraform.
Use a text editor to create the file outputs.tf:
output "public_ip" {
value = oci_core_instance.Ampere.public_ip
}
Run terraform refresh to print the IP address:
terraform refresh
[...]
oci_core_instance.Ampere: Refreshing state... [id=ocid1.instance.oc1.iad.xxxxpgw2a]
Outputs:
public_ip = "1xx.xxx.xxx.x8"
Connect using SSH
You can now connect to your new Ampere compute instance using SSH:
Substitute the printed IP address into the SSH command:
ssh -i ~/.ssh/id_rsa opc@1xx.xxx.xxx.x8
You will log in as the user ocp as shown in the output below:
The authenticity of host '1xx.xxx.xxx.x8 (1xx.xxx.xxx.x8)' can't be established.
ED25XXX key fingerprint is SHA256:wkFGCurGe+5AJtVmPIKCAqUKhw+xxxxxxxxxxxxxxxx.
This key is not known by any other names
Are you sure you want to continue connecting (yes/no/[fingerprint])? yes
Warning: Permanently added '1xx.xxx.xxx.x8' (ED25XXX) to the list of known hosts.
[opc@ampere1 ~]$
Verify the Arm architecture using the lscpu command:
lscpu
Some output is omitted, but you should see aarch64 as the architecture and Neoverse-N1 as the CPU Model name:
Architecture: aarch64
CPU op-mode(s): 32-bit, 64-bit
Byte Order: Little Endian
CPU(s): 2
On-line CPU(s) list: 0,1
Vendor ID: ARM
Model name: Neoverse-N1
Model: 1
Thread(s) per core: 1
Core(s) per socket: 2
Socket(s): 1
Stepping: r3p1
BogoMIPS: 50.00
Flags: fp asimd evtstrm aes pmull sha1 sha2 crc32 atomics fphp asimdhp cpuid asim
drdm lrcpc dcpop asimddp ssbs
You have deployed your first Ampere Compute instance in OCI using Terraform.
To delete the resources, run:
terraform destroy
Want to continue learning? Visit learn.arm.com to find more tutorials designed to help you develop quality Arm software faster.
