Content
Introduction
If we want to present or work with tabular data in our web application, then we have to use HTML table or other libraries (grid) like easyUI, Kendo UI, DataTables, jqGrid, extJS, etc. I found that Kendo UI Grid is easy and more maintainable.
Here I am going to write some basic usage of kendo UI Grid control which is used to work with tabular data. After reading my post, readers will able to use kendo UI grid on their application. Finally, I will use kendo UI Grid on my ASP.NET MVC 4 project to manipulate tabular data and also show how to post list of data from view to controller so that it helps reader to work with master detail record on their web application.
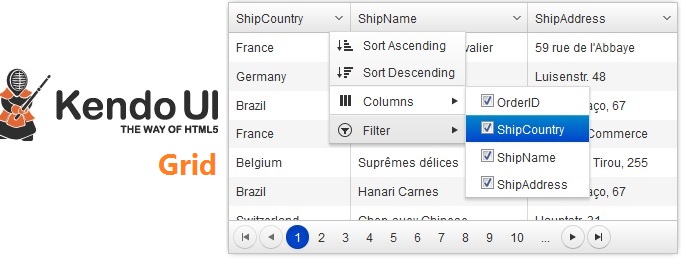
Now a question may come to your mind right!
If documentation and demos are available on Kendo UI Site, then why I am writing about Kendo grid?
Let’s try to answer the above question. Actually, I am creating a summary note which includes the most common operations performed on grid/ table. If you decide; you will use kendo grid then you will look for some basic operations right? But it is difficult to find common operations altogether from Kendo documentation. So here I have tried to show some common operations performed on grid/table altogether so that readers can get required knowledge to work with kendo grid on their web project.
Background
Kendo UI is jQuery-based widgets. Kendo UI also supports server side wrapping (commercial version only) but in my post, I will describe only client side issues because Kendo UI web is free for client side using. Kendo UI something like jQuery UI but this is richer than jQuery UI. If you are interested, then you can check a comparison (jQuery UI vs Kendo UI) between them.
Let’s move to Kendo UI Grid. A full documentation about Kendo UI Grid available here.
Where We Use Grid/Table
Let’s try to find some issues where we use grid/table.
- We use HTML table for showing static tabular data in our application.
- Problem & Solution: In case of simple HTML table, we have to think separately for paging, filtering and so on. If we use Kendo Grid, then we don’t need to think about paging, column filtering and so on.
- We use HTML table for showing filtered data (dynamically changed data).
- Problem & Solution: In that case, we have to redraw HTML table after each filtering. We cannot bind JSON data directly with HTML table. Kendo Grid gives us option to bind JSON data with table dynamically.
- We use HTML table to collect list of information from user.
- Problem & Solution: When we collect information from user, then we append new row with existing table and when user needs to remove any item, then we delete desired row from existing table. In this case, we have to write some JS/jQuery code to perform these operations but Kendo Grid gives us easy interface; from where we can easily add new row by giving only JSON data.
- Sometimes, we need to extract selected row’s data from HTML table.
- Problem & Solution: In that case, we collect our desired data as a table row and from there we have to parse specific data. We cannot get data as a JSON object but kendo grid gives selected data as a JSON object.
- And so on….
In this post, I will try to perform the above operations using Kendo Grid. So finally what I will show…..? Let’s make a list.
- Applying Kendo Grid on existing HTML Table
- Paging, sorting, filtering using Kendo Grid
- Resizing Kendo Grid
- Creating grid from JSON Data
- Rebind Kendo Grid with JSON Data
- Adding new row to Grid
- Getting selected row’s data
- Removing row/record from Kendo Grid
- Iterate through all rows
- Hide column from Kendo Grid
- Creating template column on Kendo Grid
- Adding double click event on Kendo Grid
- Adding row change event on Kendo Grid
- Checkbox column in Kendo Grid
- Posting List of data from UI to Server side
Before Starting with Kendo Grid.
- Download Kendo UI Web from here
OR
If you are using Visual Studio, then you can use nuget to add Kendo UI Web on your project
OR
Use “Install-Package KendoUIWeb” from Package Manager Console - Kendo UI is dependent on jQuery, so add reference of jQuery on your project.
Finally you have to add the following references on your page/ site.
<!-- Add CSS reference -->
<link href="~/Content/kendo/2012.3.1114/kendo.common.min.css" rel="stylesheet" />
<!-- CSS reference for theme; you can make custom them
from http:
<link href="~/Content/kendo/2012.3.1114/kendo.metro.min.css" rel="stylesheet" />
<!-- Add JS Script reference -->
<script src="~/Scripts/jquery-1.8.3.min.js"></script>
<script src="~/Scripts/kendo/2012.3.1114/kendo.web.min.js"></script>
Kendo Grid in Action
In this section, I will show some examples of using kendo Grid so that we can solve above problems. A complete demo can be found here.
Applying Kendo Grid on existing HTML Table
We can easily apply kendo grid on HTML table by the following way:
$(document).ready(function(){
$('#grid').kendoGrid();
});
Here grid is a table id.
Live demo can be found here.
Paging, sorting, filtering using Kendo Grid
To enable paging, sorting and filtering, we just need to make them true during kendo grid initialization.
$('#grid').kendoGrid({
scrollable: true,
sortable: true,
pageable: true,
selectable: "row",
filterable: true
, dataSource: { pageSize: 10 }
});
Resizing Kendo Grid
We are applying kendo grid on dib or table. We can define width in the following way:
<div id="grid" class="k-content" style="width: 450Px"></div>
For defining height, we have to use kendoGrid initialization. Consider the following method:
$(document).ready(function ()
{
$('#grid').kendoGrid({ , height: 350
});
Creating grid from JSON Data
The following code shows how we can bind JSON data with kendo grid.
$(document).ready(function () {
var people = [
{ firstName: "Hasibul", lastName: "Haque", email: "hasibul2363@gmail.com" }
, { firstName: "Jane", lastName: "Smith", email: "jane.smith@kendoui.com" }
];
$('#grid').kendoGrid({
scrollable: true,
sortable: true,
pageable: true,
selectable: "row",
filterable: true
, dataSource: { data: people, pageSize: 10 }
});
});
Rebind Kendo Grid with JSON Data
If we want to rebind our grid with another json data, then we can apply the following way:
var vgrid = $("#grid").data("kendoGrid");
var datasource = vgrid.dataSource;
var newSource = [{ firstName: "Ruhan", lastName: "Ruhan", email: "ruhan@kendoui.com" }];
datasource.data(newSource);
Adding new row to Kendo Grid
var vgrid = $("#grid").data("kendoGrid");
var datasource = vgrid.dataSource;
var newRecord = { firstName: "Hasibul", lastName: "Haque", email: "hasibul@kendoui.com" };
datasource.insert(newRecord);
Getting selected row’s data from Kendo Grid
var gview = $("#grid").data("kendoGrid");
var selectedItem = gview.dataItem(gview.select());
alert(selectedItem.email);
Getting multiple selected rows data
var gview = $("#grid").data("kendoGrid");
var rows = entityGrid.select();
rows.each(function (index, row) {
var selectedItem = gview.dataItem(row);
});
Removing row/record from Kendo Grid
var gview = $("#grid").data("kendoGrid");
var dataItem = gview.dataItem(gview.select());
gview.dataSource.remove(dataItem);
gview.dataSource.remove(0);
Iterate through all rows
var vgrid = $("#grid").data("kendoGrid");
var items = vgrid.dataSource.data();
for (i = 0; i < items.length; i++) {
var item = items[i];
alert(item.firstName);
}
Hide column from Kendo Grid
var grid = $("#grid").data("kendoGrid");
grid.hideColumn("id");
grid.hideColumn(2);
Creating template column in Kendo Grid

In action column, I don’t want to show any data but want to show a link; when user clicks on it, then he will be navigated to another page but for making link; I may need another columns value. Using syntax #=fieldname#, we can access another column value. Kendo UI uses #= # syntax to write template code.
Consider the following code for making kendo grid with template column:
$('#grid').kendoGrid({
scrollable: true,
sortable: true,
pageable: true,
selectable: "row",
filterable: true
, dataSource: { data: people, pageSize: 10 }
, columns:
[
{ field: "firstName", title: "First Name" }
, { field: "lastName", title: "Last Name" }
, { field: "email", title: "email" }
, {
title: "Action",
template: "<a href='http://www.codeproject.com/foo?firstName=#=firstName#'>Edit</a>"
, filterable: false
}
]
});
Or you can check live demo here.
Adding double click event on Kendo Grid
We have to add a class name on our table called “k-content”. Then we will apply double click event on “k-content”.
$(".k-content").dblclick(function(){
You can check it from live demo link:
Adding selected row change Event on Kendo Grid
We can add selected row change event in following way
var grid = $("#grid").data("kendoGrid");
grid.bind("change", RowSelectionChangeEvent);
A complete demo can be found here.
Checkbox column in Kendo Grid

Fig: Showing Boolean data using check box column.
Consider we have JSON data and one of attribute is Boolean. We can easily present Boolean data using check box. Let’s see how we can present Boolean data using checkbox column in Kendo Grid. Later we will dig more.
Consider the following code for making kendo grid with checkbox column template.
<script type="text/javascript">
$(document).ready(function () {
var users = [{ UserId: 1, UserName: "Robin", IsAdmin: true }
, { UserId: 2, UserName: "Hood", IsAdmin: false }];
$("#grid").kendoGrid({
dataSource: { data: users, pageSize: 10 }
,pageable: true
, selectable: "multiple row"
, columns: [
{ field: "UserId" }
, { field: "UserName" }
, { field: "IsAdmin", title: "Is Admin",
template: "<input type=\"checkbox\" #= IsAdmin ?
checked='checked' : '' # class=\"check_row\"/>" }
]
});
});
</script>
<div id="grid"></div>
Here, I just created template column for showing Boolean data. If you edit that means if you check or uncheck any column, then it doesn’t affect data item. So you cannot get updated record when you iterate through grid data. So I have to add click event on check box (class name= check_row) so that user action updates the data item. Let’s see how we can do this:
$('.check_row').live('click', function (e) {
var $cb = $(this);
var checked = $cb.is(':checked');
setValueToGridData(checked);
});
function setValueToGridData(val) {
var grid = $("#grid").data("kendoGrid");
var selectedItems = grid.select();
selectedItems.each(function (index, row) {
var selectedItem = grid.dataItem(row);
selectedItem.set('IsAdmin', val);
});
If we iterate through table data, then we will get desired data according to user selection on checkbox column.
You can check from live demo here.
Now what are we missing?? A header with check box; which will select or deselect all rows, right? Let’s see how we can add check box on column header and also see how we can add event on header check box which will change the checkbox status and also change grid rows data. First, we have to add header template like the following:
headerTemplate: '<label> <input type="checkbox" id="checkAll"/>Check</label>'
Then we have to add click event on header checkbox like the following:
$("#checkAll").live('click', function (e) {
var $cb = $(this);
var checked = $cb.is(':checked');
var grid = $('#grid').data('kendoGrid');
grid.table.find("tr").find("td:last input").attr("checked", checked);
var items = $("#grid").data("kendoGrid").dataSource.data();
for (i = 0; i < items.length; i++) {
var item = items[i];
item.set(IsAdmib, checked);
}
if (!checked)
{
$("#grid").data("kendoGrid").clearSelection();
}
});

Check live demo here.
Now what we are missing???? We want our row to be highlighted when we select a check box. If we check header check box, then all rows will be highlighted.
Let's see how we can achieve the above. Before doing the above, I want to share two problems:
- Selection of row(s) lose when I navigate to another page.
- If I check header check box, then it should check all rows but it selects only selected page’s rows.
Solution
- We have to implement a mechanism so that it can memorize every selection when we navigate to another page.
- If we apply Selected Row CSS by reading current page’s row then all rows of the table will not be affected. So we have to apply changes on data instead of table row.
Now let’s do…. let’s highlight the row when user checks the check box. Here, we have to add change event on check box so that we can apply CSS for individual row. Here I am adding dataBound event on kendo grid. Inside this event, I am adding checkbox change event. Please check the following:

Fig: Kendo Grid with Checkbox column with multiple select
dataBound: function() {
var grid = this;
grid.table.find("tr").find("td:last input")
.change(function(e) {
var checkbox = $(this);
var selected = grid.table.find("tr").find(
"td:last input:checked").closest("tr");
grid.clearSelection();
var ids = selectedIds[grid.dataSource.page()] = [];
if (selected.length) {
grid.select(selected);
selected.each(function(idx, item) {
ids.push($(item).data("uid"));
});
}
});
var ids = selectedIds[grid.dataSource.page()] || [];
for (var idx = 0, length = ids.length; idx < length; idx++) {
var tr = grid.tbody.find("tr[data-uid='" + ids[idx] + "']");
tr.addClass("k-state-selected");
tr.find("td:last input").attr("checked", checked);
}
if($("#checkAll").is(':checked') == true)
{
$('#grid').data('kendoGrid').tbody.find("tr").addClass('k-state-selected');
$('#grid').data('kendoGrid').tbody.find("tr").find("td:last input").attr("checked", checked);
}
grid.table.find("tr").find("td:last input:checked").closest("tr").addClass('k-state-selected');
}
Live demo can be found here.
Posting List of data from UI to Server side
Here I will try to show how to post list of data to server side so that it helps beginner to work with master detail record. Here I am using ASP.NET MVC 4 for making a sample solution.
Consider I have “User” entity like the following:
public class User
{
public int UserId { get; set; }
public string FirstName { get; set; }
public string LastName { get; set; }
public string Email { get; set; }
}
Now consider I have a view which consists of list of user like the following image:

Fig: List of User inside kendo grid
Now I want to post this grid data (list of user) to server side. If we use HTML table, then we have to parse table row to get desire data. Kendo grid helps us to get JSON data without parsing. We can get JSON data just by writing the following code.
var users = $("#gridUser").data("kendoGrid").dataSource.data();
Now we have JSON data and we can easily post this to server. Consider we have a controller method like the following:
[HttpPost]
public JsonResult SaveGridData(List<user> users)
{
var count = 0;
if (users != null)
{
count = users.Count;
}
return Json(new { count = count });
}
Let’s send view data to controller using AJAX post:
function Save() {
var gridData = $("#gridUser").data("kendoGrid").dataSource.data();
$.ajax({
type: "POST"
, url: "/Home/SaveGridData"
, data: JSON.stringify({ users: gridData })
,contentType:"application/json"
, success: function (result) {
alert(result.count+ " record(s) found");
}
});
}
If I run my solution in debugging mode, then I will find two records are posted to server side like the following:

Fig: After posting view data (list of user) to controller.
Conclusion
I think these are the basic operations for any simple project where we need to work with table/grid. Here I have tried to show some simple usage of kendo grid so that people can play with it and get necessary things altogether.
Hope you enjoyed the simplicity of Kendo UI Grid.
