Introduction
I needed an installer which could change the settings of a Windows Forms application during install. Inno Setup allows to program custom setup pages in the built in Pascal like scripting language.
Using the Code
Prerequisites
- Inno Setup 5.5.2
- Visual Studio 2013
The source code consists of a simple C# Windows Forms application and an Inno Setup script.
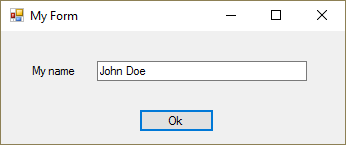
;
; Inno Setup 5.5 script to create an installer with a custom setup page to change a .config file.
; see: Help - Pascal Scripting: Support Functions Reference
;
#define MyAppName "My Program"
#define MyAppVersion "1.0"
#define MyAppPublisher "My Company, Inc."
#define MyAppURL "http://www.google.com/"
#define MyAppExeName "SetupTest.exe"
[Setup]
AppId={{3FBF60B1-E3BD-410E-81B6-E41EA8BB9DAE}
AppName={#MyAppName}
AppVersion={#MyAppVersion}
;AppVerName={#MyAppName} {#MyAppVersion}
AppPublisher={#MyAppPublisher}
AppPublisherURL={#MyAppURL}
AppSupportURL={#MyAppURL}
AppUpdatesURL={#MyAppURL}
DefaultDirName={pf64}\{#MyAppName}
DefaultGroupName={#MyAppName}
OutputBaseFilename=setup
Compression=lzma
SolidCompression=yes
[Languages]
Name: "english"; MessagesFile: "compiler:Default.isl"
[Types]
Name: "normaltype"; Description: "Normal setup"
Name: "fulltype"; Description: "Full setup"
Name: "custom"; Description: "Custom installation"; Flags: iscustom
[Components]
Name: "normal"; Description: "Normal setup"; Types: normaltype custom
Name: "full"; Description: "Full setup"; Types: fulltype custom
[Tasks]
Name: "desktopicon"; Description: "{cm:CreateDesktopIcon}";
GroupDescription: "{cm:AdditionalIcons}"; Flags: unchecked
[Files]
Source: "SetupTest\bin\Debug\SetupTest.exe";
DestDir: "{app}"; Flags: ignoreversion
Source: "SetupTest\bin\Debug\SetupTest.exe.config";
DestDir: "{app}"; Flags: ignoreversion
[Icons]
Name: "{group}\{#MyAppName}";
Filename: "{app}\{#MyAppExeName}"
Name: "{commondesktop}\{#MyAppName}";
Filename: "{app}\{#MyAppExeName}"; Tasks: desktopicon
[Run]
Filename: "{app}\{#MyAppExeName}";
Description: "{cm:LaunchProgram,
{#StringChange(MyAppName, '&', '&&')}}"; Flags: nowait postinstall skipifsilent
[Code]
var
CustomPage: TInputQueryWizardPage;
///////////////////////// User clicked next button in setup.
function NextButtonClick(CurPage: Integer): Boolean;
var
str: string;
strFilename: string;
begin
Result := true;
if CurPage = wpSelectComponents then
begin
// if IsComponentSelected('full') then
if (CustomPage = nil) then
begin
// Set Custom Page initial values
CustomPage := CreateInputQueryPage(wpSelectComponents,
'Personal Information', 'Who are you?',
'Please specify your name, then click Next.');
CustomPage.Add('Form title:', False);
CustomPage.Add('Name:', False);
CustomPage.Values[0] := 'My Form';
CustomPage.Values[1] := 'John Doe';
end;
end;
if CurPage = wpFinished then
begin
strFilename := ExpandConstant('{app}\SetupTest.exe.config');
if FileExists(strFilename) then
begin
// Replace the values in the .config file and save it
LoadStringFromFile(strFilename, str);
StringChangeEx(str, 'My Form', CustomPage.Values[0], True);
StringChangeEx(str, 'John Doe', CustomPage.Values[1], True);
SaveStringToFile(strFilename, str, False);
end;
end;
end;
The C# application has two string settings defined (in Project - Properties - Settings),
'My Form' and 'John Doe'.
The settings are saved in the .config file.
The only thing this application does is display these settings in the Form title and a text field.
After building the C# application, the Inno Setup script can be run to build and test the installer.
Of course, it is also possible to only compile the script and execute the created installer in the Output folder later.
The installer will display the usual pages, and will also display a custom page where the Form title and user name can be changed:


This custom page is based on the TInputQueryWizardPage type.
After pressing the last "Finish" button, the .config file will be updated with the new settings.
When the application runs, it will display the changed settings:

Points of Interest
For other custom page types, see the Inno Setup Help topic 'Pascal Scripting: Support Functions Reference'.
You can uninstall the application from Control Panel or with the 'unins000.exe' in the install folder.
History
