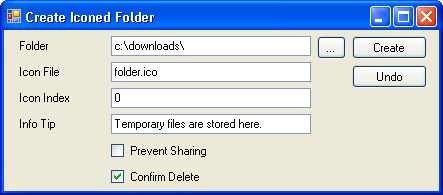
Contents
By now, many of us have seen customized folders in Windows XP and earlier, i.e. folders like My Documents, My Pictures and so on. Well this is accomplished by setting the folder as a System folder and placing a file named desktop.ini into the same folder.

I intend to show you how to create these customized folder views using C#.
- Step 1: Make a folder a system folder. This is as easy as setting the system attribute on the folder. This can be done in DOS with a
attrib +s folderName, or through the properties of the folder in Explorer, or through the System.File namespace. - Step 2: Create the desktop.ini file. This is relatively easy too, all you need is Notepad or the
System.IO namespace.
The desktop.ini file is an old school INI file. It is essentially a text file with a special syntax.
[section1]
parameter1=value1
parameter2=value2
parameter3=value3
[section2]
parameter1=value1
parameter2=value2
parameter3=value3
The desktop.ini file requires a section of [.ShellClassInfo] and a minimum of two attributes/parameters, IconFile and IconIndex. There are two ways that an icon can be specified for a folder. The first is through a Win32 resource file (note: this is not the same as a .NET resource file) or through a file.
These are the valid entries and values for the [.ShellClassInfo] section.
| Entry | Value |
ConfirmFileOp | Set this entry to 0 to avoid a "You Are Deleting a System Folder" warning when deleting or moving the folder. |
NoSharing | Set this entry to 1 to prevent the folder from being shared. |
IconFile | If you want to specify a custom icon for the folder, set this entry to the icon's file name. The ICO file extension is preferred, but it is also possible to specify *.bmp files, or *.exe and *.dll files that contain icons. If you use a relative path, the icon will be available to people who view the folder over the network. You must also set the IconIndex entry. |
IconIndex | Set this entry to specify the index for a custom icon. If the file assigned to IconFile only contains a single icon, set IconIndex to 0. |
InfoTip | Set this entry to an informational text string. It will be displayed as an infotip when the cursor hovers over the folder. If the user clicks the folder in a Web view, the information text will be displayed in the folder's information block, below the standard information. |
Use this method when the icon exists in a Win32 DLL like SHELL32.DLL. In the example below, you will see that the InfoTip value is "pulled" from the Shell32.dll resource section as well as the IconFile.
[.ShellClassInfo]
InfoTip=@Shell32.dll,-12690
IconFile=%SystemRoot%\system32\SHELL32.dll
IconIndex=-238
Use this method when you will provide a physical file like Folder_Blue_Software_1.ico.
[.ShellClassInfo]
IconFile=Folder_Blue_Software_1.ico
IconIndex=0
InfoTip=Sample tooltip for this folder.
ConfirmFileOp=0
NoSharing=0
Now the fun part, the code.
Here I provide two methods CreateIconFolder and UndoIconFolder.
The CreateIconFolder method provides a helper function to create the "iconed" folder. This method is overloaded.
The first overload ...
CreateIconFolder(string folderName, string iconFile)
... uses the following defaults for the desktop.ini creation: IconIndex = 0, InfoTip="", ConfirmFileOp=0, and NoSharing = 0.
The second overload provides more control over the creation of the desktop.ini file.
CreateIconFolder(string folderName, string iconFile, int iconIndex,
string toolTip, bool preventSharing, bool confirmDelete)
The code...
private bool CreateIconedFolder (string folderName, string iconFile)
{
return CreateIconedFolder(folderName, iconFile, 0, "", false, true);
}
private bool CreateIconedFolder
(string folderName, string iconFile, int iconIndex, string toolTip,
bool preventSharing, bool confirmDelete)
{
#region Private Variables
DirectoryInfo folder;
string fileName = "desktop.ini";
#endregion Private Variables
#region Data Validation
if (Directory.Exists(folderName) == false)
{
return false;
}
#endregion Data Validation
try
{
folder = new DirectoryInfo(folderName);
fileName = Path.Combine(folderName, fileName);
using (StreamWriter sw = new StreamWriter(fileName))
{
sw.WriteLine("[.ShellClassInfo]");
sw.WriteLine("ConfirmFileOp={0}", confirmDelete);
sw.WriteLine("NoSharing={0}", preventSharing);
sw.WriteLine("IconFile={0}", iconFile);
sw.WriteLine("IconIndex={0}", iconIndex);
sw.WriteLine("InfoTip={0}", toolTip);
sw.Close();
}
folder.Attributes = folder.Attributes | FileAttributes.System;
File.SetAttributes(fileName, File.GetAttributes(fileName) | FileAttributes.Hidden);
}
catch
{
return false;
}
return true;
}
The UndoIconFolder utility function will revert a file back to a "normal" folder. This function deletes the desktop.ini and removes the system attribute from the folder.
private bool UndoIconedFolder (string folderName)
{
#region Private Variables
DirectoryInfo folder;
#endregion Private Variables
#region Data Validation
if (Directory.Exists(folderName) == false)
{
return false;
}
#endregion Data Validation
try
{
folder = new DirectoryInfo(folderName);
FileInfo file = new FileInfo(Path.Combine(folderName, "desktop.ini"));
if (file.Exists)
{
file.Delete();
}
folder.Attributes = (folder.Attributes | FileAttributes.System);
}
catch
{
return false;
}
return true;
}
- I don't plan on adding anything to this, but let me know if I need to add anything.
| Version | Date | What was done |
| 1.0.0.0 | 5/14/07 | Created the article |
