Table of Contents
After creating the most popular article 2 years ago on Google Maps, I am getting lots of replies/suggestions in my mailbox every day. I have tried to give as much support as I can. During this process, I found that lots of people want me to write about Microsoft Map in the same way as I did for Google. While I search for Bing Maps API, I hardly find any links that provides good and precise knowledge on how to start working with it. Thus, I thought of creating this article for you so that all people who want to work with Microsoft Maps could be benefited. I have tried to make this most simple and easy to understand, but I would be excited to see your replies and suggestions. I agree that the article is very much inspired by MSDN as I don't have enough experience with Bing as such. My intention is to accumulate all the necessary items into a single thread.
If you want to go for Google Maps rather than Microsoft, you can follow:
Microsoft Launches Bing Map services to provide online Mapping Services that enable the user to create custom maps and share information about a location in their own applications. Map service also provides superior API to search for location, Geocode Address of a specific location, Draw Custom Shapes on the map, interact with users, etc.
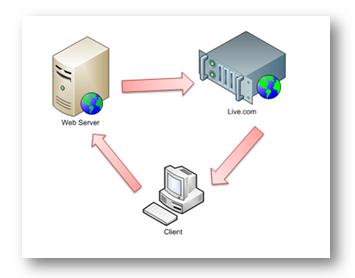
Microsoft Map services gives us two options to create map controls:
- Microsoft Bing Map Control SDK
- Microsoft Bing Web service SDK
In both the processes, when client requests the server, server gets the data from live.com and sends back to the client. Thus, the client always needs to be connected to the internet even if it is working in LAN to get online data from Live Servers.
The SDK provides JavaScript API services that might be added freely to the website and start working with them. The API gives you a number of JavaScript classes which one might use to create maps. As this works only in the client side using JavaScript, you can use this service in any programming language you wish to (such as JSP, PHP, ASP, etc).
The web service API is a programmable SOAP services implemented using Windows Communication Foundation. You can make use of the library of classes generated automatically when you add reference to the web service. You can integrate the Web service to your web site or WPF windows client and get Imaginary Data when connected to Internet.
In this article, I am going to discuss about Bing Map Control SDK which is a JavaScript library. I will give you examples on how to make use of Virtual Earth Map controls in your website in a better way.
This might seem to you most exciting. Let us make the most simple map in a web page. I am using just normal HTML code to make you understand better and to make this useful to all.
To create a map, just follow the steps below:
- Add the
Doctype declaration at the top of the page.
<!DOCTYPE html PUBLIC "-//W3C//DTD XHTML 1.0 Transitional//EN"
"http://www.w3.org/TR/xhtml1/DTD/xhtml1-transitional.dtd">
This is very useful as VEMap requires Transitional Dtd. - In
<head> section, add:
<meta http-equiv="Content-Type" content="text/html; charset=utf-8">
Microsoft recommends use of UTF-8 charset for a web application which displays VEMap. - In the header section, add the JavaScript declaration which downloads the JavaScript file to get Imaginary data.
<script charset="UTF-8" type="text/javascript"
src="http://ecn.dev.virtualearth.net/mapcontrol/mapcontrol.ashx?v=6.2&mkt=en-us">
</script>
The http://ecn.dev.virtualearth.net/mapcontrol/mapcontrol.ashx?v=6.2&mkt=en-us is the main JavaScript file which should be added to your web page to work with VEMap classes.
Note: You need to always call the JavaScript using this link. You can't save the JavaScript file to your server and then try creating your map from it.
- Add a container which holds the imaginary data and draw the map. Preferably, use
Div in this regard.
<div id="myMap" style="position:relative; width:400px; height:400px;"></div>
The map will appear inside the div.
Now, putting all of them together, we get this page:
<!DOCTYPE html PUBLIC "-//W3C//DTD XHTML 1.0 Transitional//EN"
"http://www.w3.org/TR/xhtml1/DTD/xhtml1-transitional.dtd">
<html xmlns="http://www.w3.org/1999/xhtml">
<head>
<title>My First Map</title>
<meta http-equiv="Content-Type" content="text/html; charset=utf-8" />
<script type="text/javascript"
src="http://ecn.dev.virtualearth.net/mapcontrol/mapcontrol.ashx?v=6.2">
</script>
<script type="text/javascript">
var map = null;
var LA = new VELatLong(34.0540, -118.2370, altitude, VELatLong.RelativeToGround);
function getMap()
{
var myMap = document.getElementById("myMap");
myMap.style.display='';
map = new VEMap('myMap');
map.LoadMap(LA, 14, VEMapStyle.Road, false, VEMapMode.Mode2D, true, 1);
}
</script>
</head>
<body>
<div id="myMap" style="position: relative; width: 400px; height: 400px; display:none;">
</div>
<input type="button" onclick="getMap();" value="Show Map" />
</body>
</html>

Here, we have created a Button which will load map directly. Now, let us discuss about the few functions used in the above code:
VEMap(divelement): This will load the Map into a div element. The Id of the div element is passed to the Constructor.VELatLong(latitude, longitude, altitude, altitudemode): This returns a Geo point object that should be passed to LoadMap. You can define as many Geo points as you want using VELatLong. The Arguments are given below:
Latitude: Latitude of a single point in the globe.Longitude: Longitude of the single point in the globe.Altitude: It defines the Altitude of a point in the globe. This is optional, default value is 0.AltitudeMode: Altitudemode defines how the altitude is represented. Altitudemode can be VEAltitudeMode.Default, VEAltitudeMode.Absolute, VEAltitudeMode.RelativeToGround.- This is optional and default Value is
VEAltitudeMode.Default. AltitudeMode comes in very handy when working with Mode3D (discussed in later sections).
Finally, we have called map.LoadMap(point, zoom, style, fixed, mode, showSwitch, tileBuffer). This will Load the map centering the specified VELatLong point.
VELatLong: It represents the global point to which the map will be centered.Zoom: Represents the Zoom Level. The Range could be between 1 - 19. Default is 4.Style: Specifies the Map Style to be displayed. The value can be:
RoadShaded AerialHybridObliqueBirdseyeBirdseyeHybrid
You can try them one by one. Each of them could be changed from the UI too.
Fixed: Specifies whether the map could be changed by the user at runtime or not. Default is falseMode: Specifies whether the map should be loaded in Mode2D or Mode3D mode. Default is 2D.
Note: Mode3D requires the browser to install the proper plugin, otherwise the map will not be displayed properly.
ShowSwitch: Defines whether the map mode switch button to be displayed in the map or notTileBuffer: Specifies how much tile buffer would be used to smoothen the map navigation.
Pushpin are used to point a Geo Location on the map. We can add as many pushpins as we want over the map. The Map will show the pins when the area is viewed dynamically. Let us look into the code below:
function AddPin()
{
pinPoint = map.GetCenter();
pinPixel = map.LatLongToPixel(pinPoint);
var pin = map.AddPushpin(pinPoint);
pin.SetTitle("First Pin <span style=color:red>Demo Title<>/span>");
pin.SetDescription("This comes to the <b>description</b> of pushpin.");
pin.SetCustomIcon("<img src='logo.jpg' />");
pin.SetMoreInfoURL("http://dotnetricks.blogspot.com");
}

The pin will be added at the center of the map when it is called. map.GetCenter() returns an object of VELatLong which points to the center of the map. This is passed to LatLongToPixel(VeLatLong) to get the actual point VEPixel object. We need to pass this object to AddPushpin to get the pushpin added to the point.
The Pushpin object returned can set Title using SetTitle and Description using SetDescription functions. You can see that I used HTML inside SetDescription and SetTitle.
SetCustomIcon is used to change the default pin Icon. The SetMoreInfoUrl creates a ... which opens up a new window.

We can also set the entire HTML content of the pushpin using:
var icon = "<div style='font-size:12px;font-weight:bold;
border:solid 2px Black;background-color:Aqua;width:50px;'>Custom</div>";
var spec = new VECustomIconSpecification();
spec.CustomHTML = icon;
spec.Image = 'Airplane1.png'
pin.SetCustomIcon(spec);
Here, I have used VECustomIconSpecification class to define the Custom HTML of the icon.
You can read more about VECustomIconSpecification here.
We can add custom shapes over the map. We may use VEShape class to create custom Shapes over our map.
We can add different shapes to the map based on VEShapeType Enumeration. The Shapes it supports are:
Pushpin: Used to put a Pushpin to the Map.Polyline : Polylines are Freehand lines over the map.Polygon: They are bounded area between points.
Polylines can be created using VEShape class. Let us look at the example:
var polyline = new VEShape(VEShapeType.Polyline,
[
new VELatLong(39.73676229957947, -104.710693359375),
new VELatLong(39.71563813479633, -104.25476074218751),
new VELatLong(39.26628442213065, -103.74389648437501),
new VELatLong(39.26203141523748, -103.5406494140625),
new VELatLong(39.32579941789296, -102.04101562500001)
]);
polyline.HideIcon();
polyline.SetLineColor(new VEColor(0,255,0,1));
polyline.SetFillColor(new VEColor(0,0,0,0));
polyline.SetLineWidth(5);
map.AddShape(polyline);
The above code will create a polyline over the map which traverses over the points specified. The HideIcon is important in this case, otherwise it will put an unnecessary Pushpin Icon on the start point of the polyline. The SetLineColor specifies the RGB color generated from VEColor. The SetFillColor (which is unnecessary for Polylines) specifies the color to fill the polyline and SetLineWidth specifies the width of the line drawn over map.
Polygons, on the other hand, give an enclosed boundary area. You can use the code below:
var polygon = new VEShape(VEShapeType.Polygon,
[
new VELatLong(41,-102),
new VELatLong(37,-102),
new VELatLong(37,-109),
new VELatLong(41,-109)
]);
polygon.HideIcon();
polygon.SetLineColor(new VEColor(255,0,0,1));
polygon.SetFillColor(new VEColor(0,0,0,0));
polygon.SetLineWidth(5);
This will produce a Polygon area with color filled within it. The code is exactly the same as Polylines. As we specified no color for SetFillColor, the enclosed area will be transparent.
We may use Geocoding to find a location. Geocoding in Version 6.2 got easiest with the introduction of Find function. You may use Find Function of VEMap control to get the information of the Geographic point from an address. Let us look into its prototype: VEMap.Find(what, where, findType, shapeLayer, startIndex, numberOfResults, showResults, createResults, useDefaultDisambiguation, setBestMapView, callback);
What: Name of the Business Entity for which search is conductedWhere: Parameter which specifies the address to be foundFindType: Currently, it supports only VEFindType.Businesses. So we set this as null.ShapeLayer: This represents the object of VEShapeLayer. We will discuss how to create layers in later sections. For the time being, we set this to null.StartIndex: Optional parameter for the start index in the resultnumberOfResults: Number of results to be returned from SearchshowResults: A boolean value that specifies whether the results to be shown in the map.createResults: Creates a pushpin to the position on which What is specified. Ignores if what is null.useDefaultDisambiguation: Specifies whether a dialog box to appear if there is ambiguity in state, country, city, etc.setBestMapView: Automatically sets the best map view when search result is found.Callback: The callback which will be fired on successful search operation complete.
Now let us look at the code:
function StartGeocoding( address )
{
myMap.Find(null, address, null, null, null, null, null, null null, null,
GeocodeCallback);
}
function GeocodeCallback (shapeLayer, findResults, places, moreResults, errorMsg)
{
if(places == null)
{
alert( (errorMsg == null) ? "Address not found!!!" : errorMsg );
return;
}
var bestPlace = places[0];
var location = bestPlace.LatLong;
var newShape = new VEShape(VEShapeType.Pushpin, location);
var desc = "<b>Latitude:</b> " +
location.Latitude + "<br><b>Longitude:</b>"
+ location.Longitude;
newShape.SetDescription(desc);
newShape.SetTitle(bestPlace.Name);
myMap.AddShape(newShape);
}

Thus, if we call StartGeocoding("Kolkata"), it will put a pointer over the New York city. In the GeocodeCallback function, I have created a VEShape with a Pushpin on the best place result. If no result is found, the message box "Address not Found!!!" appears.
We can create layers within the map. We use VEShapeLayer to create multiple layers over the map. This will enable us to group related information (such as drawings, PushPins, etc.), so that it could be hidden and shown easily programmatically. Basically, it acts as a container for all types of Shapes.
The process is simple. Create a class of VEShapeLayer, create objects of VEShape. Add the object of Shape in the object of Layer using AddShape method. Finally, after all the shapes are added to the Shape Layer, we add the Layer to the map using AddShapeLayer of VEMap object.
We can use Show, Hide method of the Layer object to make the layer visible or invisible at times programmatically. You can also use GetShapeByIndex , GetShapeByID, DeleteShape, DeleteAllShapes of Layer object to manipulate after its been added to the Map.
Now let us look at the code below:
var layer = new VEShapeLayer();
var pin = new VEShape(VEShapeType.Pushpin, new VELatLong(39.73, -105));
pin.SetTitle("Goes to Title of the Pushpin");
pin.SetDescription("Goes as Description.");
var icon = "<div style='font-size:12px;font-weight:bold;border:solid 2px
Black;background-color:Aqua;width:50px;'>My Custom Pushpin</div>";
pin.SetCustomIcon(icon);
pin.SetPhotoURL("http://yourserver/images/mypicture.jpg");
layer.AddShape(pin);
var polygon = new VEShape(VEShapeType.Polygon,
[
new VELatLong(41,-102),
new VELatLong(37,-102),
new VELatLong(37,-109),
new VELatLong(41,-109)
]);
polygon.HideIcon();
polygon.SetLineColor(new VEColor(255,0,0,1));
polygon.SetFillColor(new VEColor(0,0,255,0));
polygon.SetLineWidth(5);
layer.AddShape(polygon);
var polyline = new VEShape(VEShapeType.Polyline,
[
new VELatLong(39.73676229957947, -104.710693359375),
new VELatLong(39.71563813479633, -104.25476074218751),
new VELatLong(39.26628442213065, -103.74389648437501),
new VELatLong(39.26203141523748, -103.5406494140625),
new VELatLong(39.32579941789296, -102.04101562500001)
]);
polyline.HideIcon();
polyline.SetLineColor(new VEColor(0,255,0,1));
polyline.SetFillColor(new VEColor(0,0,255,0));
polyline.SetLineWidth(5);
layer.AddShape(polyline);
map.AddShapeLayer(layer);
}
This code looks almost similar to the others, the only difference is, we added a new Layer using VEShapeLayer and added all the Shapes on the layer rather than adding them directly to the map. Additionally, I have shown how to create CustomPin using only HTML. You can use SetCustomIcon to generate custom pin for your map. The SetPhotoURL function will add an image on the Description pane. You may also use ClearInfoBoxStyle / SetInfoBoxStyle methods before drawing the custom infobox yourself.
Virtual Earth maps has an inbuilt to import data from 3 types of linkage:
- Shape collection using Windows Live: You can create shapes on scratchpad associated with your Live website. This data could be used very easily to your web site to draw shapes with Title and description. To do, follow the steps mentioned:
- Open Bing Website
- Draw custom map controls. Remember to check the Share map check box
- Get CID from the share link. For my one, it's
BAFA39A62A57009C!227 - Draw the map using
VeShapeSourceSpecification
- Shape using GeoRSS: You can use your
GEORss feed to generate custom map layer. - Shape using KML feeds: KML feeds can also be used easily to generate your Custom Shape Layer.

Let us see the code:
var layer = new VEShapeLayer();
var veLayerSpec = new
VEShapeSourceSpecification(VEDataType.VECollection,"BAFA39A62A57009C!227", layer);
map.ImportShapeLayerData(veLayerSpec);
Here, we have used VEShapeSourceSpecification to generate the Custom Shape Layer. VEDataType could be of 3 types:
VEDataType.VECollection: Specified if datasource is Live Scrachpad feed. I have used this resource to show the map.VEDataType.GeoRSS: Specified if the datasource is a link which corresponds to the GEORSS Feed.
var veLayerSpec = new VEShapeSourceSpecification(VEDataType.GeoRSS,
"http://localhost/GEOFeeds/myfeed.xml", layer);
The schema definition of GeoRSS feed is:
="1.0"="utf-8"
<rss xmlns:georss="http://www.georss.org/georss" version="2.0">
<channel>
<title>My Map</title>
<link>http://www.bing.com</link>
<description>This is custom map created by Abhishek Sur</description>
<language>en-in</language>
<item>
<title>Kolkata</title>
<link>http://www.bing.com/?cid=BAFA39A62A57009C!227</link>
<description>This is called City of Joy<br>Click
<a href='www.indiarocks.com'>here</a> for more information.</description>
<guid isPermaLink="false">65c45d4e4c933e6c</guid>
<pubDate>Tue, 29 Sep 2009 22:24:39 GMT</pubDate>
<georss:point>22.2280904167845 86.044921875</georss:point>
</item>
<item>
<title>Kolkata</title>
<link>http://www.bing.com/?cid=BAFA39A62A57009C!227</link>
<description>This is called City of Joy<br>Click
<a href='www.indiabuilds.com'>here</a> for more information.</description>
<guid isPermaLink="false">65c45d4e4c933e6c</guid>
<pubDate>Tue, 29 Sep 2009 22:24:39 GMT</pubDate>
<georss:polygon>22.816694126899844 86.044921875 25.423431426334236
88.24218750000001 26.056782885778812 81.73828125 22.044913300245675
83.759765625 21.105000275382054 85.16601562500001 21.596150576461447
87.05566406250001 22.532853707527103 87.97851562500001 22.167057857886142
88.81347656250001 23.22115498184656 88.59375 23.704894502324887
87.93457031250001 24.587090339209624 87.451171875
24.186847428521233 89.9560546875 23.584126032644097 89.12109375
22.816694126899844 86.044921875</georss:polygon>
</item>
Here, georss could be of 3 types: georss:point, georss:polyline and georss:polygon.
You can generate the GeoRSS dynamically using the data from the server. To do this, create one httphandler and create the response directly. Remember to use ContentType=application/xml;
VEDataType.ImportXML: Specified if KML data is specified in datasource.
var veLayerSpec = new VEShapeSourceSpecification(VEDataType.ImportXML,
"http://localhost/kml/myXML.xml", layer);

Thus, we can see the map is successfully imported to the map in the image above.
Event handling with Map is the most vital section of building a map. VEMap responds to various events, starting from Normal Keyboard events, it responds to drag and drop, mouse click, scroll wheel movements, etc. and also to custom Map events if attached.
Working with events is very easy. You only need to write a callback function which will be called automatically when event is triggered. And then use AttachEvent to register the event.
map.AttachEvent(eventname, functionname)
Let us look at the code:
var map = null;
var loc = new VELatLong(41.0540, -102.2370);
function getMap()
{
var myMap = document.getElementById("myMap");
myMap.style.display='';
map = new VEMap('myMap');
map.LoadMap(loc, 9, VEMapStyle.Road, false, VEMapMode.Mode2D, true, 1);
var polygon = new VEShape(VEShapeType.Polygon,
[
new VELatLong(41, -102),
new VELatLong(37, -102),
new VELatLong(37, -109),
new VELatLong(41, -109)
]);
polygon.SetLineColor(new VEColor(255, 0, 0, 1));
polygon.SetFillColor(new VEColor(0, 255, 0, 0));
polygon.SetTitle("This goes to title");
polygon.SetDescription("This goes to Description");
polygon.SetLineWidth(5);
map.AddShape(polygon);
map.AttachEvent("onclick", MouseHandler);
map.AttachEvent("ondoubleclick", MouseHandler);
map.AttachEvent("onmousedown", MouseHandler);
map.AttachEvent("onmouseup", MouseHandler);
map.AttachEvent("onmousewheel", MouseHandler);
}
function MouseHandler(e) {
var msg = "Mouse: ";
msg += e.eventName;
if (e.eventName == "onclick") {
if (e.leftMouseButton)
msg += "left";
else if (e.rightMouseButton)
msg += "right";
else
msg += "middle"; ;
}
msg += " Clicked at ";
msg += "X:" + e.mapX + " Y:" + e.mapY + " with ";
msg += " Shift: " + e.shiftKey;
msg += " Ctrl: " + e.ctrlKey;
msg += " Alt: " + e.altKey;
if (e.elementID != null) {
msg += e.elementID + "<br>";
var shape = map.GetShapeByID(e.elementID);
msg += "Title: " + shape.GetTitle() + " and ";
msg += "Description: " + shape.GetDescription() + "<br>";
}
else
msg += "map";
document.getElementById("resultDiv").innerHTML = msg;
}

In the code above, I have added few event handlers called onclick, ondoubleclick, onmousedown ... each of which calls MouseHandler. Inside any mouseeventhandler, we get an implicit object e. We can use e.eventName to get which event generates the event. e.mapX, e.mapY represents the Co-ordinate point of the map where event generated. e.elementID gets the bound element (if any) which is within the area, e.zoomLevel defines the current Zoom of the map, etc. Here, we got the bound Polygon and fetch its Title and description to show you.
To work with 3D mode, you need to install Virtual Earth 3D plugin. The 3D plugin will launch automatically whenever you click on 3D button of the main navigation menu.

After installing the 3D plugin, you can also install 3D Model Creation software called 3dVIA. It allows you to create custom object directly over map which you can later export or import directly to your website very easily using ImportShapeLayerData.

After successful installation, try creating your first 3D map.
In order to work with 3D map, we need to change the map mode to 3D. Using the code VEMap.SetMapMode(VEMapMode.Mode3D) will load the map in 3D. The process of creating 3D map is almost similar to how we work in 2D. Let us suppose we take the example of Pushpin.
var pin = new VEShape(VEShapeType.Pushpin,new VELatLong(47.62048276634572,-122.34932886660015));
map.AddShape(pin);

We can set Altitude of the Pushpin using SetAltitude method.
var pin = new VEShape(VEShapeType.Pushpin,new VELatLong(47.62048276634572,
-122.34932886660015));
pin.SetAltitude(250);
pin.SetAltitudeMode(VEAltitudeMode.Absolute);
map.AddShape(pin);
If we specify VEAltitudeMode.Default, or VEAltitudeMode.RelativeToGround as Altitudemode, then the altitude is set from the Ground, just like the image below:

The above picture shows how the image gets changed using altitude.
You can use 3DVIA to create custom 3D models to the Map. Go to bing.com/maps [^] , Move to 3D view and go to collections menu, then click “Open your collections” and then click on the house icon or right-click a location, then click “Add 3D model”.

After you create 3D model, use this using the same process:
var veLayerSpec = new VEShapeSourceSpecification(VEDataType.VECollection,
"E7DBA9A4BFD458C5!113", layer);
map.ImportShapeLayerData(veLayerSpec);
Finally, let us create a website with all the most important things in place. For the demo, I have created a custom menu for the map which will allow you to perform the most important operations. Let us look into the oode below:
<!DOCTYPE html PUBLIC "-//W3C//DTD XHTML 1.0 Transitional//EN"
"http://www.w3.org/TR/xhtml1/DTD/xhtml1-transitional.dtd">
<html>
<head>
<style type="text/css">
ul, li{margin:0;padding:0;}
ul.pmenu {
position:absolute;
margin: 0;
padding: 1px;
list-style: none;
width: 150px;
border: 1px solid #ccc;
background:white;
display:none;
z-index:10;
}
ul.pmenu li {position: relative;}
ul.pmenu li ul {
position: absolute;
left: 150px;
top: 0;
display: none;
z-index:10;
}
ul.pmenu li a {
display: block;
text-decoration: none;
color: black;
padding: 2px 5px 2px 20px;
}
ul.pmenu li a:hover {
background:#335EA8;
color:white;
}
ul.pmenu li a.parent {
background:url('drop_down_triangle.gif') no-repeat 140px 4px;
}
ul.pmenu li a.parent:hover {
background:#335EA8 url('drop_down_triangle_hover.gif') no-repeat 140px 4px;
}
* html ul.pmenu li { float: left; height: 1%; }
* html ul.pmenu li a { height: 1%; }
* html ul.pmenu li ul {left:147px;}
ul.pmenu li:hover ul, ul.pmenu li.over ul { display: block; }
ul.pmenu li ul{left:150px;}
</style>
<script src="http://ecn.dev.virtualearth.net/mapcontrol/mapcontrol.ashx?v=6.2"></script>
<script>
var map;
var shape;
var mapx, mapy;
function hidePopupMenu()
{
var menu = document.getElementById('popupmenu').style.display='none';
}
function showPopupMenu(e)
{
var menu = document.getElementById('popupmenu');
if (e.rightMouseButton)
{
var latlong = map.LatLongToPixel(new VELatLong(e.mapX,e.mapY));
var x = map.GetLeft();
var y = map.GetTop();
mapx = e.mapX;
mapy = e.mapY;
menu.style.display='block';
menu.style.left = e.mapX + x;
menu.style.top = e.mapY + y;
if(e.elementID)
shape = map.GetShapeByID(e.elementID);
}
else
{
hidePopupMenu();
}
}
function GetMap()
{
map = new VEMap('myMap');
map.LoadMap();
map.AttachEvent('onclick', showPopupMenu);
prepMenu();
}
function prepMenu()
{
navRoot = document.getElementById("popupmenu");
var items = navRoot.getElementsByTagName('li');
for (i=0; i<items.length; i++)
{
node = items[i];
if (node.nodeName=="LI")
{
node.onmouseover = function()
{
this.className+=" over";
}
node.onmouseout=function()
{
if (this.className.indexOf('pmenu') > 0)
{
this.className="pmenu";
}
else {
this.className = "";
}
}
}
}
}
function deleteObject()
{
if(shape)
map.DeleteShape(shape);
shape = null;
}
function StartGeocoding( address )
{
map.Find(null,
address,
null,
null,
null,
null,
null,
null,
null,
null,
GeocodeCallback);
}
function GeocodeCallback (shapeLayer, findResults, places, moreResults, errorMsg)
{
if(places == null)
{
alert( (errorMsg == null) ? "There were no results" : errorMsg );
return;
}
var bestPlace = places[0];
var location = bestPlace.LatLong;
var newShape = new VEShape(VEShapeType.Pushpin, location);
var desc = "Latitude: " + location.Latitude + "<br>Longitude:" +
location.Longitude;
newShape.SetDescription(desc);
newShape.SetTitle(bestPlace.Name);
map.AddShape(newShape);
}
function onGeocodeClick()
{
map.Clear();
address = document.getElementById("txtWhere").value;
StartGeocoding(address);
}
</script>
</head>
<body onload="GetMap();">
<input id="txtWhere" type="text" style="width: 255px; " />
<input type="button" value="Geocode" onclick="onGeocodeClick()" />
<div id='myMap' style="position:relative; width:400px; height:400px;"></div>
<ul id="popupmenu" class="pmenu">
<li><a href="#" onclick='' class="parent">Switch view</a>
<ul class="pmenu">
<li><a href="#"
onclick="map.SetMapStyle(VEMapStyle.Hybrid);hidePopupMenu()">Hybrid</a></li>
<li><a href="#"
onclick="map.SetMapStyle(VEMapStyle.Road);hidePopupMenu()">Road</a></li>
<li><a href="#"
onclick="map.SetMapStyle(VEMapStyle.Aerial);hidePopupMenu()">Aerial</a></li>
<li><a href="#"
onclick="map.SetMapStyle(VEMapStyle.Birdseye);hidePopupMenu()">Bird's Eye</a></li>
</ul>
</li>
<li><a href="#" onclick='' class="parent">Zoom</a>
<ul class="pmenu">
<li><a href="#" onclick="map.ZoomIn();hidePopupMenu()">In</a></li>
<li><a href="#" onclick="map.ZoomOut();hidePopupMenu()">Out</a></li>
</ul>
</li>
<li><a href="#"
onclick="map.AddPushpin(map.GetCenter());hidePopupMenu();">Add Pushpin</a></li>
<li><a href="#"
onclick="deleteObject();hidePopupMenu();">Delete Object</a></li>
</ul>
</body>
</html>

The above code will create a Custom Context Menu which has all the functionalities that a common map should have. You can also use Geocode feature address using the Textbox in the map above.
VEMap control is easy to develop and a very handy tool to display maps. If you need any further help, feel free to comment. I would love to answer your queries.
This is part 1 of the article. I would also be going further for WPF users and composing Part 2 of this topic very soon which will include the Web Service solution and also I will give an idea about how you can use Virtual Map earth in Windows application. Hope you will read that too.
- 29th September, 2009: Initial post
I would like to see your replies as well. Hope you like this topic. If not, just let me know to fix it so that the article could be enriched with your thoughts.
Thank you for your support.
