Introduction
This is my first .NET article on CodeProject. This is all about Task list window which is helpful in managing comments. Most of us are not aware of this feature. That’s why I decided to write an article on this feature of the VS framework.
Task List
Task list is nothing but an integrated to-do list within the Visual Studio framework. We can use Task list feature of VS framework to create 3 types of tasks.
- Comments
- Shortcuts
- User Tasks
To view Task List window, select the task list entry as shown in Fig 1.
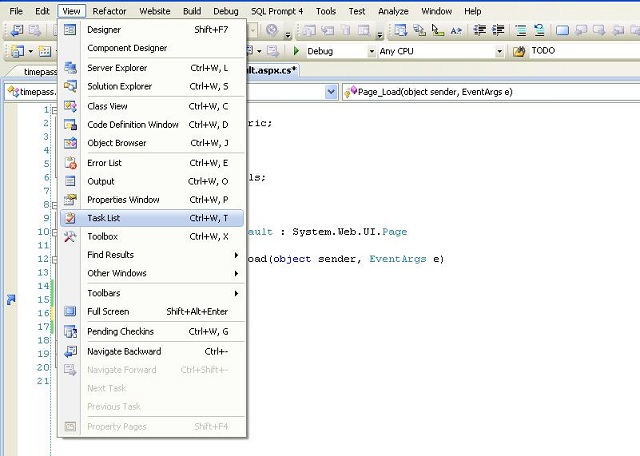
Figure 1: How to open Task list window
All the three tasks are listed in the dropdown of Task list window [Fig 2].

Figure 2: Task list window with category list
1. Comments
Comments are the tasks that we want to perform in the code. Suppose we want to create a function which returns the addition of two integers. And this task remains uncompleted because of some other task. We can add a comment using TODO and later perform this task. [As given in Fig 3]:

Figure 3: Comments task list window with TODO comment
Here TODO is nothing but an identifier and any comment that starts with TODO is listed in the Comment window of the task list. TODO is one of the identifiers that is in Visual Studio by default. We can create an identifier of our own. Click Tools -> Options. In the Options dialog, select Environment -> Task List option. Enter name of the identifier in the name box and click add. We can set the priority of an identifier by selecting priority dropdown list.

Figure 4: How to add user defined identifier
After creating the Test1 identifier, we can use it in our code as shown in Fig 5. It is added in the comments task list window. If we double click the comments task, we can jump to the line of code where we place the comment.

Figure 5: User defined identifier example in Comments
2. Shortcuts
Shortcut tasks are nothing but links to the line of code within the project. They are similar to bookmarks. We can jump to the line of code by clicking the shortcut task of task list window.
To add a shortcut task, just click Ctrl+E, T Or go to Edit -> Bookmarks -> Add task list shortcut
If we completed a particular shortcut task, just check the checkbox associated the task. This is only for our information.

Figure 6: Shortcut symbol and Shortcut window
3. User Tasks
User task are the tasks that the user wants to do. It's either personal or project related he/she wants to list. User tasks are directly entered in the task list window. We need to click a button near the category dropdown list to add a new user task as shown in Figure 6.
If we completed a particular user task, just check the checkbox associated with the task.

Figure 7: User tasks window
Summary
This article is for entry level programmers who do not know the Task list feature of Visual Studio .NET Framework.
History
- Written on 03 August 2011, Wednesday
